PicsArtの使い方~iPhone無料アプリでぼかし編集可能~ [カメラ・ビデオ]
自撮り写真や友達と撮影した写真を思いどおりに編集できると女子に人気の無料アプリ「PicsArt」!

「PicsArt」はiPhoneの無料画像編集アプリでぼかし、半透明、文字入れといった人気の画像編集からアーティストばりの画像編集ができるくらいたくさんの編集機能があります
そして画像編集をした写真は、InstgramやFacebookなどのSNSと共有することもできますし、「PicsArt」のコミュニティーサイトの公式写真コンテストに応募することもできます
それでは、「PicsArt」の多彩な画像加工ができるので、その中から「ぼかし」の使い方をご紹介します。
スポンサーリンク
PicsArtを使うにあたり登録などの必要はありませんので、そのまま使い始めることができます
画像編集をしたい写真をアルバムから選ぶには、画面下の「+」をタップします。
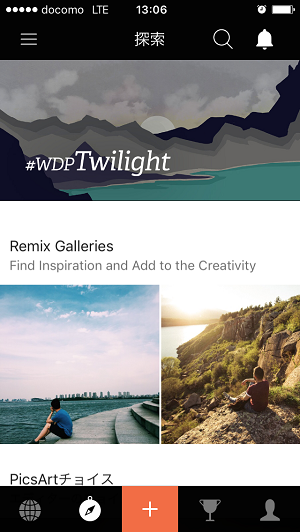
アルバムが表示され、写真をタップすると拡大表示されます。確認した「編集」をタップします

目的の写真を画像加工できるようになります。画像加工を始めるには、編集をタップします

ぼかし加工をするには、画面下の「FX」(エフェクト)をタップします。
表示されるエフェクトメニューの中から「ぼかし」を選択します

画面下に基本になる「ぼかし」方のサムネイルが表示されますので、目的に近いサムネイルをタップします

基本のぼかし方を選択すると、画面上の筆マークの「ブラシ」と矢印のついた○マークの「範囲指定」がアクティブになりますので、さらに細かい調整を行うことができます
ぼかす範囲を指定するには、画面内の丸枠の○を指を上下左右スライドすれば範囲を変えられます。
○の中心を指でスライドするとぼかす位置を変えられます。
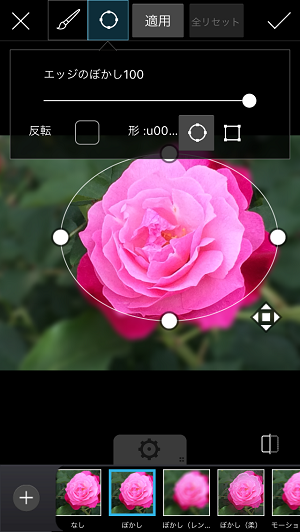
ばかしの画像加工が決まったら、画面上部の適応をタップして写真を確認します。確認して良ければ画面上部のチェックマークをタップします。

画像編集した写真は、PicsArtアプリのアルバムに保存できます。
また、画面上部の共有をタップすることでいろいろなSNSで共有することができます
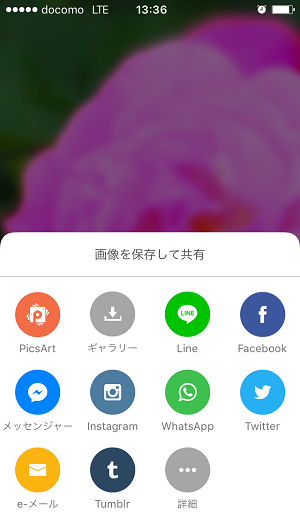
今回はぼかし、ついて使い方をご紹介しましたが、折角なので文字入れなあど他の画像編集の使い方についても改めてご紹介していきたいと思っています
PicsArtは画像編集のための機能がほうふなので、画像編集になれていない自分には難しいかと思いましたが、直感的に操作できるように作られいるので簡単に画像を編集することができました。

スポンサーリンク

「PicsArt」はiPhoneの無料画像編集アプリでぼかし、半透明、文字入れといった人気の画像編集からアーティストばりの画像編集ができるくらいたくさんの編集機能があります
そして画像編集をした写真は、InstgramやFacebookなどのSNSと共有することもできますし、「PicsArt」のコミュニティーサイトの公式写真コンテストに応募することもできます
それでは、「PicsArt」の多彩な画像加工ができるので、その中から「ぼかし」の使い方をご紹介します。
スポンサーリンク
PicsArt 基本の使い方
PicsArtを使うにあたり登録などの必要はありませんので、そのまま使い始めることができます
画像編集をしたい写真をアルバムから選ぶには、画面下の「+」をタップします。
アルバムが表示され、写真をタップすると拡大表示されます。確認した「編集」をタップします
目的の写真を画像加工できるようになります。画像加工を始めるには、編集をタップします
PicsArt ぼかしの使い方
ぼかし加工をするには、画面下の「FX」(エフェクト)をタップします。
表示されるエフェクトメニューの中から「ぼかし」を選択します
画面下に基本になる「ぼかし」方のサムネイルが表示されますので、目的に近いサムネイルをタップします
基本のぼかし方を選択すると、画面上の筆マークの「ブラシ」と矢印のついた○マークの「範囲指定」がアクティブになりますので、さらに細かい調整を行うことができます
ぼかす範囲を指定するには、画面内の丸枠の○を指を上下左右スライドすれば範囲を変えられます。
○の中心を指でスライドするとぼかす位置を変えられます。
ばかしの画像加工が決まったら、画面上部の適応をタップして写真を確認します。確認して良ければ画面上部のチェックマークをタップします。
画像編集した写真は、PicsArtアプリのアルバムに保存できます。
また、画面上部の共有をタップすることでいろいろなSNSで共有することができます
まとめ
今回はぼかし、ついて使い方をご紹介しましたが、折角なので文字入れなあど他の画像編集の使い方についても改めてご紹介していきたいと思っています
PicsArtは画像編集のための機能がほうふなので、画像編集になれていない自分には難しいかと思いましたが、直感的に操作できるように作られいるので簡単に画像を編集することができました。

スポンサーリンク



コメント 0