前の10件 | -
リサイズメールの使い方~iPhone無料の写真リサイズアプリ~ [仕事効率化]
iPhoneで写真のファイルサイズを簡単に変更することができる無料リサイズアプリ「リサイズメール」の使い方をレビューでご紹介します
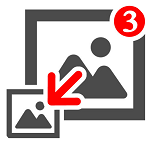
「リサイズメール」は90,000ダウンロードされている人気のリサイズアプリです
iPhoneではカメラ設定で写真の解像度を設定することが出来ない為、ファイルサイズを変更する必要がある場合、メールで送信するのが一般的な使い方でが、その手間を省いてくれるのがアプリ「リサイズメール」です
このアプリは使い方も簡単で、アルバムから写真を選択するだけでリサイズすることができます。さらに写真を複数選択して一括で変換することもできるので重宝しています
リサイズできる解像度は以下のなかから選択することができます
・320px
・480px
・640px
・1024px
・1280px
・カスタム
カスタムは10px~2560pxの間で選択することが可能です
リサイズした写真は、メールにそのまま添付することができますし、カメラロールに保存することもできます
それでは、アプリ「リサイズメール」の使い方をレビューでお伝えしていきます
スポンサーリンク
アプリ「リサイズメール」をインストール後、最初に起動するとカメラへのアクセス許可を求めてくるので、「許可」をタップします
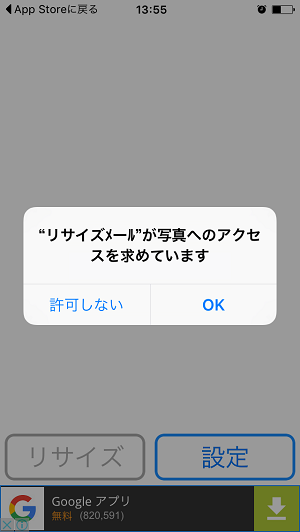
アルバムの写真が表示されますので、リサイズしたい写真をタップして選択します
ここで複数の写真をタップして選択することで、一括して変換することができます
写真を選択したら、画面左下の「リサイズ」をタップします
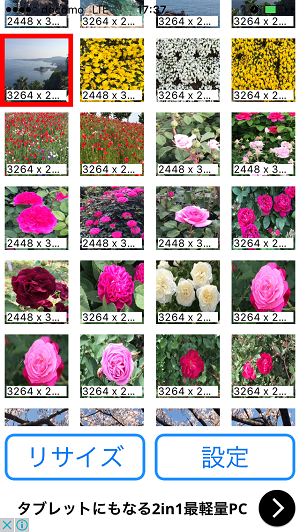
リサイズした写真の保存方法を確認するホップアップが表示されますので、該当のものをタップします
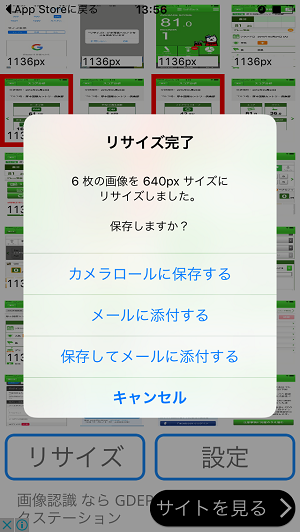
リサイズする解像度を変更する場合は、画面右下の「設定」をタップします
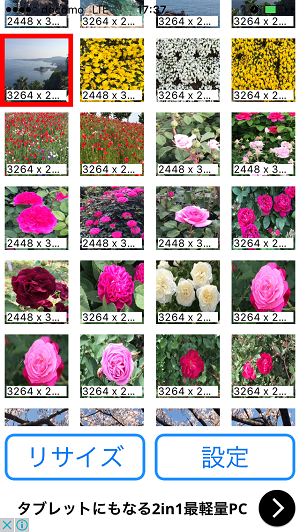
設定画面でリサイズしたい解像度タップして、画面右上の「戻る」をタップすることで解像度を変更できます
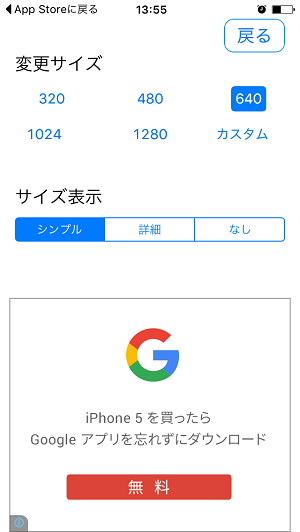
アプリ「リサイズメール」を使い始めるまでは、iPhoneのスクリーンショットをブログにアップする時、サイズ制限でエラーに成るたびにその写真をメール送信していて、面倒だと思っていました。
でも、このアプリを使うようになってからは事前に写真のファイルサイズが分かり、簡単にリサイズできるので重宝して使っています

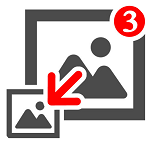
「リサイズメール」は90,000ダウンロードされている人気のリサイズアプリです
iPhoneではカメラ設定で写真の解像度を設定することが出来ない為、ファイルサイズを変更する必要がある場合、メールで送信するのが一般的な使い方でが、その手間を省いてくれるのがアプリ「リサイズメール」です
このアプリは使い方も簡単で、アルバムから写真を選択するだけでリサイズすることができます。さらに写真を複数選択して一括で変換することもできるので重宝しています
リサイズできる解像度は以下のなかから選択することができます
・320px
・480px
・640px
・1024px
・1280px
・カスタム
カスタムは10px~2560pxの間で選択することが可能です
リサイズした写真は、メールにそのまま添付することができますし、カメラロールに保存することもできます
それでは、アプリ「リサイズメール」の使い方をレビューでお伝えしていきます
スポンサーリンク
リサイズメールの使い方
アプリ「リサイズメール」をインストール後、最初に起動するとカメラへのアクセス許可を求めてくるので、「許可」をタップします
アルバムの写真が表示されますので、リサイズしたい写真をタップして選択します
ここで複数の写真をタップして選択することで、一括して変換することができます
写真を選択したら、画面左下の「リサイズ」をタップします
リサイズした写真の保存方法を確認するホップアップが表示されますので、該当のものをタップします
リサイズする解像度を変更する場合は、画面右下の「設定」をタップします
設定画面でリサイズしたい解像度タップして、画面右上の「戻る」をタップすることで解像度を変更できます
まとめ
アプリ「リサイズメール」を使い始めるまでは、iPhoneのスクリーンショットをブログにアップする時、サイズ制限でエラーに成るたびにその写真をメール送信していて、面倒だと思っていました。
でも、このアプリを使うようになってからは事前に写真のファイルサイズが分かり、簡単にリサイズできるので重宝して使っています

お父さんゴルフスコアの使い方~無料ゴルフスコア管理アプリ~ [アウトドア]
ゴルフスコアをスマホに登録して管理することができる無料のアプリ「お父さんゴルフスコア」の使い方や登録方法についてお伝えします
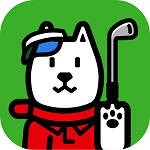
「お父さんゴルフスコア」はソフトバンクとGDO(ゴルフダイジェスト・オンライン)が共同で開発したゴルフスコア管理アプリです。
データは日本国内の全ゴルフ場に加え、フリーコースを登録することもでき、スコアの登録方式は2種類用意されていてどちらも片手で簡単に入力することができます
登録したスコアカードからは、コースごとにフェアウェイキープ率、OB回数といった詳細なプレイ情報を確認ができます
「お父さんゴルフスコア」は会員登録をしなくても使うことができますが、GDOに会員登録をすることでネットに同期してスコアのバックのバックアップやコンペに誘うメールなど、ゴルフ仲間とコミュニケーションを楽しむことが出来ます
それでは、アプリ「お父さんゴルフスコア」の使い方や登録方法についてご紹介します
スポンサーリンク
アプリ「お父さんゴルフスコア」を初めて使う場合、GDOへ会員登録する画面が表示されます
※ゴルフスコアは会員登録をしなくても使うことができます。また、登録は後でおこなうこともできます。
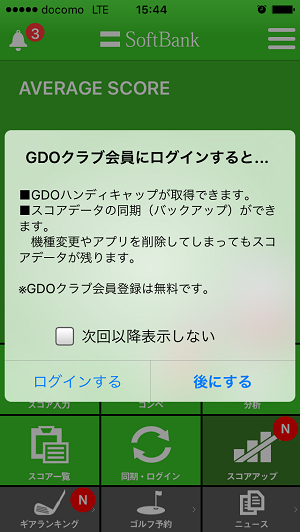
注意事項が表示されるので内容を確認して、注意事項に同意のうえ進をタップします
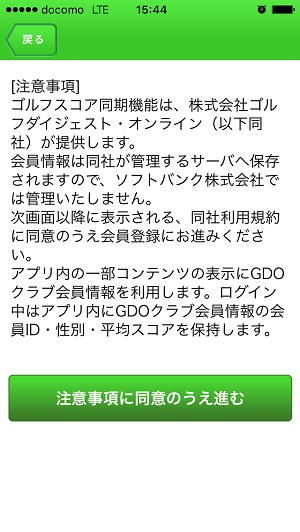
ログイン画面が表示されますが、新規登録の場合は何も入力しないでログインをタップします
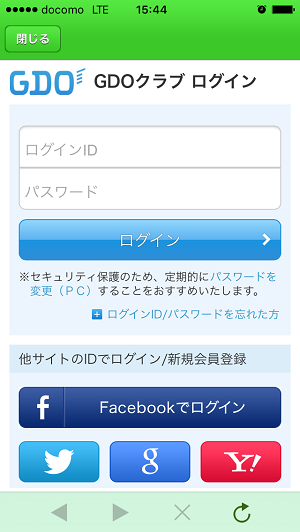
新規会員登録画面が表示されたら、新規会員登録(無料)をタップします
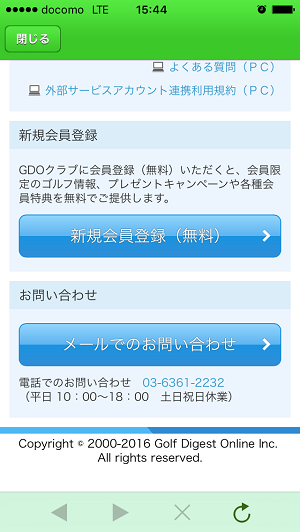
ユーザーIDはメールアドレスもしくは、Facebook、TwitterなどSNSのログインIDを使うことができます
今回はメールアドレスを使います。次にパスワードを入力して、ログイン時に使用するユーザーIDを入力します
こちらも今回はメールアドレスを使用することにします。以上で会員登録は完了です
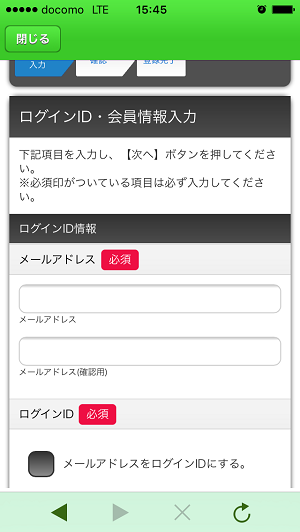
「お父さんゴルフスコア」の起動画面で、スコア入力をタップします
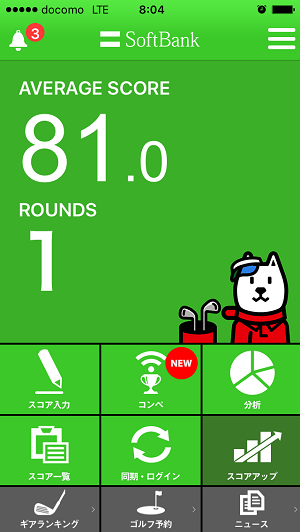
プレーをするゴルフ場を選択します。登録がないゴルフ場の場合はフリーコースを選んで登録します。
ゴルフ場の選択は、エリア、都道府県、ゴルフ場の順で検索することができます
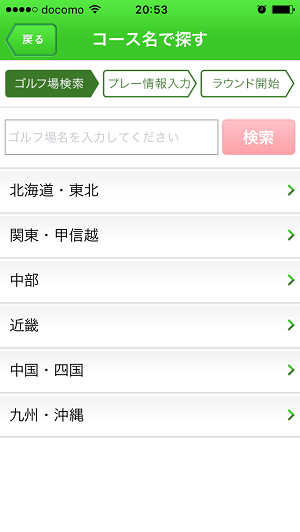
ゴルフ場を選んだらプレーするメンバーを登録して、ラウンド開始をタップしてプレースタートです
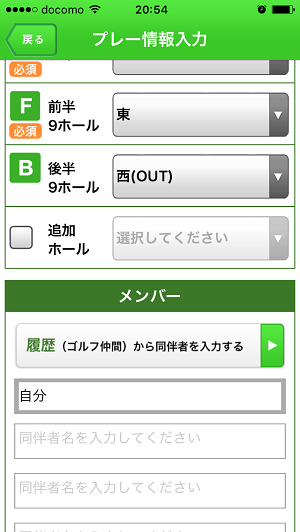
最初にスコアーを入力します。次にフェアウエー、バンカー、OBについて入力します
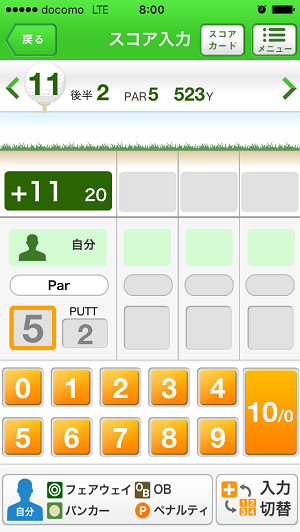
フェアウエーに対するショットの状態を選びます。
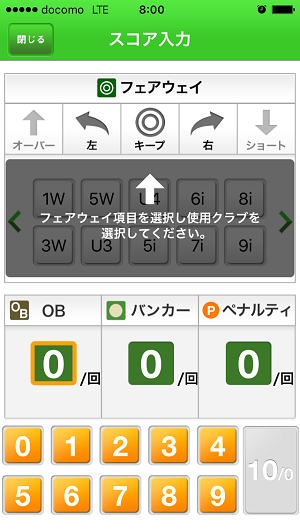
フェアウエーショットに使用したゴルフクラブを登録します。
その他、バンカー、OBやペナルティーの回数を必要に応じて入力します
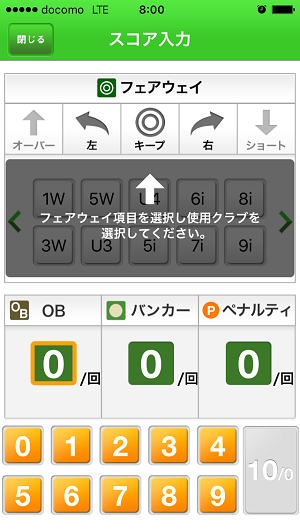
全コースのプレーを終了すると入力したスコア―のトータルが表示されます。スコアカードの詳細を見る場合は、スコアカード確認をタップします
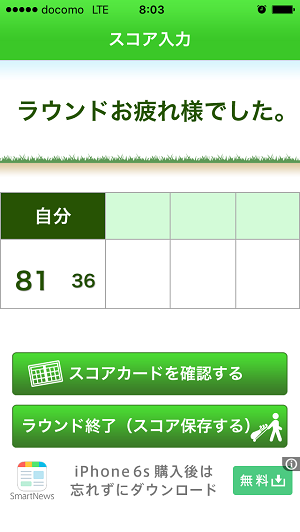
ホールごとのスコア―を一覧で確認することができます
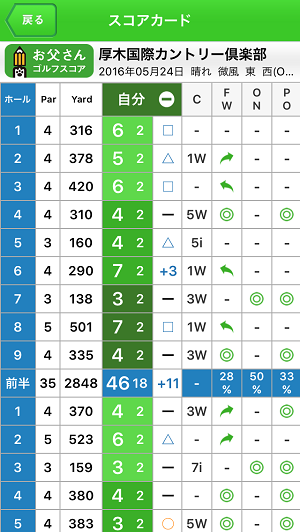
スコアカードを分析するをタップすると、フェアウエーキープ率やパーオン率といったプレーの分析情報が表示されます
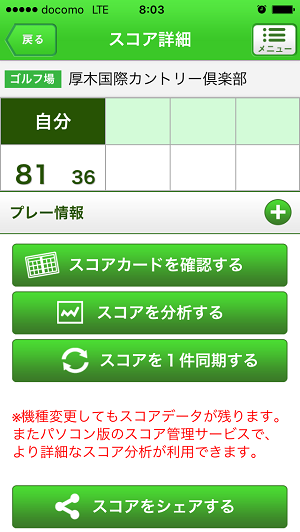
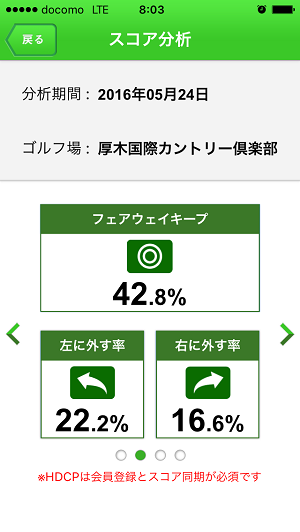
「お父さんゴルフスコア」はスコアを入力することで自己分析ができるほか、ゴルフレッスンのコンテンツも提供してくれるので、スコアアップのサポートとして役立つアプリだと思います。
また、GDOのネットで仲間と共有することによって、仲間同士のスコアを自動集計するリーダーボーダーやランキングがリアルタイムでわかるにで、コンペがさらに盛り上がるのではないでしょうか♪

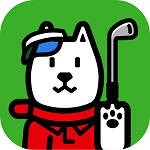
「お父さんゴルフスコア」はソフトバンクとGDO(ゴルフダイジェスト・オンライン)が共同で開発したゴルフスコア管理アプリです。
データは日本国内の全ゴルフ場に加え、フリーコースを登録することもでき、スコアの登録方式は2種類用意されていてどちらも片手で簡単に入力することができます
登録したスコアカードからは、コースごとにフェアウェイキープ率、OB回数といった詳細なプレイ情報を確認ができます
「お父さんゴルフスコア」は会員登録をしなくても使うことができますが、GDOに会員登録をすることでネットに同期してスコアのバックのバックアップやコンペに誘うメールなど、ゴルフ仲間とコミュニケーションを楽しむことが出来ます
それでは、アプリ「お父さんゴルフスコア」の使い方や登録方法についてご紹介します
スポンサーリンク
お父さんゴルフスコア 会員登録をする場合の使い方
アプリ「お父さんゴルフスコア」を初めて使う場合、GDOへ会員登録する画面が表示されます
※ゴルフスコアは会員登録をしなくても使うことができます。また、登録は後でおこなうこともできます。
注意事項が表示されるので内容を確認して、注意事項に同意のうえ進をタップします
ログイン画面が表示されますが、新規登録の場合は何も入力しないでログインをタップします
新規会員登録画面が表示されたら、新規会員登録(無料)をタップします
ユーザーIDはメールアドレスもしくは、Facebook、TwitterなどSNSのログインIDを使うことができます
今回はメールアドレスを使います。次にパスワードを入力して、ログイン時に使用するユーザーIDを入力します
こちらも今回はメールアドレスを使用することにします。以上で会員登録は完了です
お父さんゴルフスコア ゴルフスコアの使い方
「お父さんゴルフスコア」の起動画面で、スコア入力をタップします
プレーをするゴルフ場を選択します。登録がないゴルフ場の場合はフリーコースを選んで登録します。
ゴルフ場の選択は、エリア、都道府県、ゴルフ場の順で検索することができます
ゴルフ場を選んだらプレーするメンバーを登録して、ラウンド開始をタップしてプレースタートです
最初にスコアーを入力します。次にフェアウエー、バンカー、OBについて入力します
フェアウエーに対するショットの状態を選びます。
フェアウエーショットに使用したゴルフクラブを登録します。
その他、バンカー、OBやペナルティーの回数を必要に応じて入力します
全コースのプレーを終了すると入力したスコア―のトータルが表示されます。スコアカードの詳細を見る場合は、スコアカード確認をタップします
ホールごとのスコア―を一覧で確認することができます
スコアカードを分析するをタップすると、フェアウエーキープ率やパーオン率といったプレーの分析情報が表示されます
まとめ
「お父さんゴルフスコア」はスコアを入力することで自己分析ができるほか、ゴルフレッスンのコンテンツも提供してくれるので、スコアアップのサポートとして役立つアプリだと思います。
また、GDOのネットで仲間と共有することによって、仲間同士のスコアを自動集計するリーダーボーダーやランキングがリアルタイムでわかるにで、コンペがさらに盛り上がるのではないでしょうか♪

Ucカレンダーの使い方!~予定を色分できる無料カレンダーアプリ~ [スケジュール管理]
iOS標準のカレンダーだとイマイチ予定が分かりにくいので、他に良いカンレンダーアプリはないかと探したところ「Ucカレンダー」という無料のカレンダーアプリを見つけたので、その使い方をレビューでご紹介します
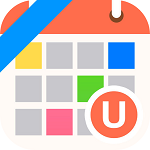
「Ucカレンダー」は予定を色分して登録することが出来るので、確認する時もどんな予定なのか一目でわかるので便利です。
色分けは標準で4色の設定ですが、追加することによって12色まで色分けすることができるので、細かく予定を管理したい方でも満足いくと思います
カレンダーの表示は、日別と月別の表示ですが、設定を変更することで六曜や日本の祝日を表示することもできます。
日本だと冠婚葬祭等で、六曜を気にする風習があるのでけっこう大事だったりしまよね
ここからは、アプリ「Ucカレンダー」の使い方をレビューでお伝えしたいと思います
スポンサーリンク
Ucカレンダーは登録不要ですので、起動してそのまま使い始めることができます
予定の追加は、カレンダー表示画面右下の「+」をタップします
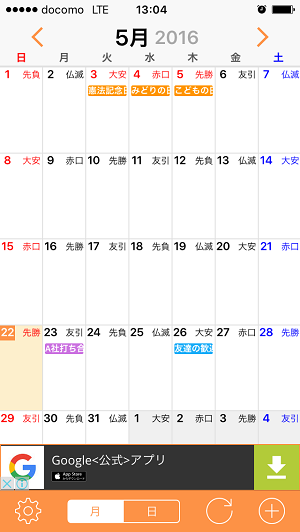
予定の入力は、タイトル、開始・終了時間あるいは終日、繰り返し、通知をそれぞれ入力するか選択します。
最後にカレンダーをタップして色分けを選択します。
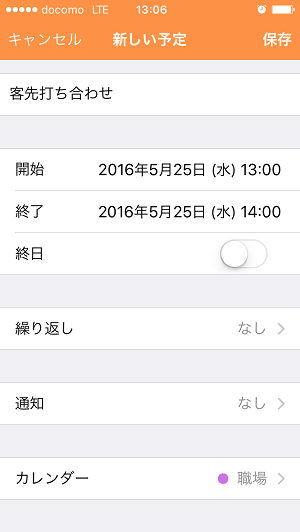
予定の種類に応じて、色分けしたい色をタップします
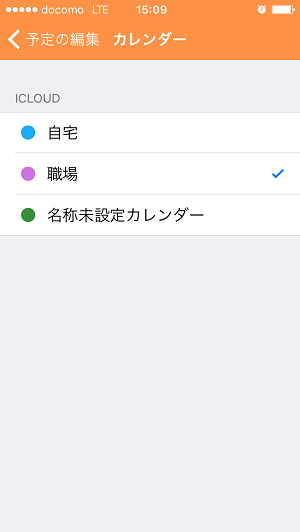
予定の入力が完了したら画面右上の「保存」をタップします。
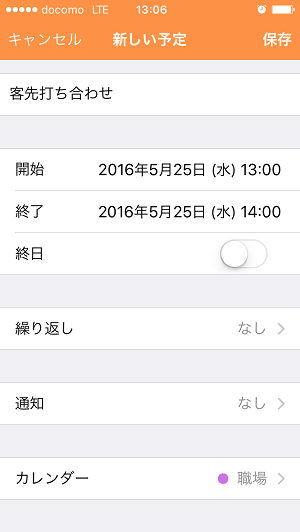
カレンダー表示の画面左下の「設定」をタップします。
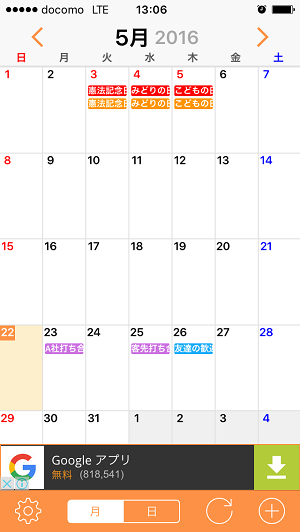
設定画面でカレンダーをタップします
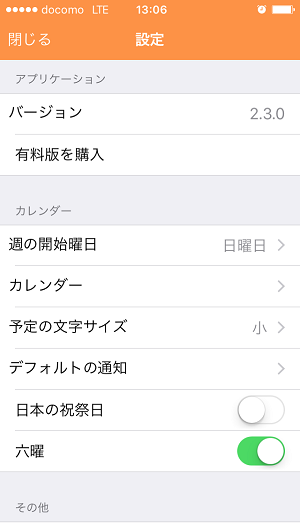
カレンダー設定画面で画面右上の「編集」をタップします
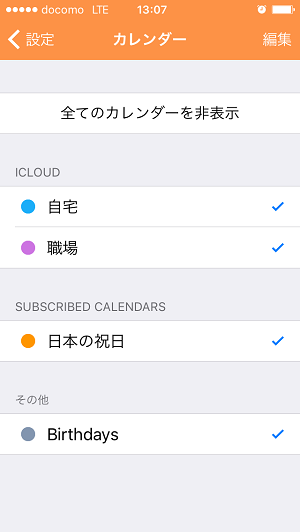
カレンダー編集画面で、「カレンダーの追加」をタップすると、色を選択する画面が表示されます
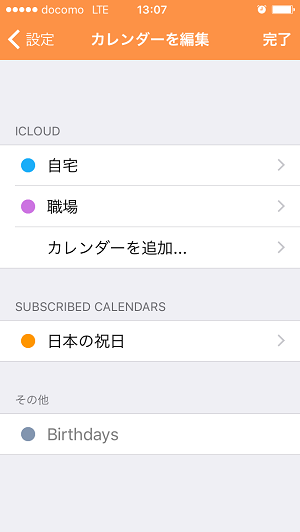
色分けする色の選択画面で、使いたい色をタップして、その色にタイトルを入力することで追加することができます
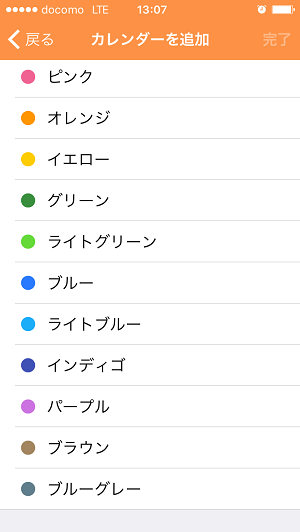
色分けされた予定が見やすく、シンプルに使えるUcカレンダーですが、予定が消えるとい検索ワードが目にとまり気になって調べたら、アプリ内のよくある質問にその理由と対処方法が書いてあることが分かりました。
今回ご紹介した「Ucカレンダー」は無料版のため広告が表示されますが、有料版を購入することで広告を外すことができます。

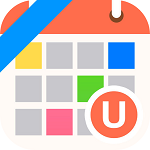
「Ucカレンダー」は予定を色分して登録することが出来るので、確認する時もどんな予定なのか一目でわかるので便利です。
色分けは標準で4色の設定ですが、追加することによって12色まで色分けすることができるので、細かく予定を管理したい方でも満足いくと思います
カレンダーの表示は、日別と月別の表示ですが、設定を変更することで六曜や日本の祝日を表示することもできます。
日本だと冠婚葬祭等で、六曜を気にする風習があるのでけっこう大事だったりしまよね
ここからは、アプリ「Ucカレンダー」の使い方をレビューでお伝えしたいと思います
スポンサーリンク
Ucカレンダー 基本の使い方
Ucカレンダーは登録不要ですので、起動してそのまま使い始めることができます
予定の追加は、カレンダー表示画面右下の「+」をタップします
予定の入力は、タイトル、開始・終了時間あるいは終日、繰り返し、通知をそれぞれ入力するか選択します。
最後にカレンダーをタップして色分けを選択します。
予定の種類に応じて、色分けしたい色をタップします
予定の入力が完了したら画面右上の「保存」をタップします。
Ucカレンダー 色分けする色を追加する時の使い方
カレンダー表示の画面左下の「設定」をタップします。
設定画面でカレンダーをタップします
カレンダー設定画面で画面右上の「編集」をタップします
カレンダー編集画面で、「カレンダーの追加」をタップすると、色を選択する画面が表示されます
色分けする色の選択画面で、使いたい色をタップして、その色にタイトルを入力することで追加することができます
まとめ
色分けされた予定が見やすく、シンプルに使えるUcカレンダーですが、予定が消えるとい検索ワードが目にとまり気になって調べたら、アプリ内のよくある質問にその理由と対処方法が書いてあることが分かりました。
今回ご紹介した「Ucカレンダー」は無料版のため広告が表示されますが、有料版を購入することで広告を外すことができます。

PicsArtの使い方~iPhone無料アプリでぼかし編集可能~ [カメラ・ビデオ]
自撮り写真や友達と撮影した写真を思いどおりに編集できると女子に人気の無料アプリ「PicsArt」!

「PicsArt」はiPhoneの無料画像編集アプリでぼかし、半透明、文字入れといった人気の画像編集からアーティストばりの画像編集ができるくらいたくさんの編集機能があります
そして画像編集をした写真は、InstgramやFacebookなどのSNSと共有することもできますし、「PicsArt」のコミュニティーサイトの公式写真コンテストに応募することもできます
それでは、「PicsArt」の多彩な画像加工ができるので、その中から「ぼかし」の使い方をご紹介します。
スポンサーリンク
PicsArtを使うにあたり登録などの必要はありませんので、そのまま使い始めることができます
画像編集をしたい写真をアルバムから選ぶには、画面下の「+」をタップします。
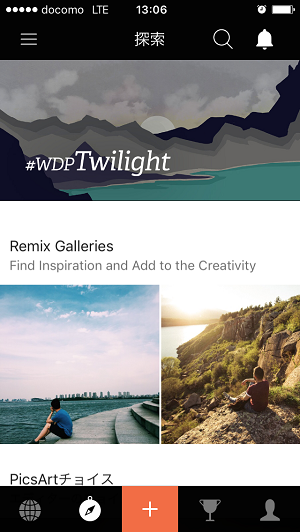
アルバムが表示され、写真をタップすると拡大表示されます。確認した「編集」をタップします

目的の写真を画像加工できるようになります。画像加工を始めるには、編集をタップします

ぼかし加工をするには、画面下の「FX」(エフェクト)をタップします。
表示されるエフェクトメニューの中から「ぼかし」を選択します

画面下に基本になる「ぼかし」方のサムネイルが表示されますので、目的に近いサムネイルをタップします

基本のぼかし方を選択すると、画面上の筆マークの「ブラシ」と矢印のついた○マークの「範囲指定」がアクティブになりますので、さらに細かい調整を行うことができます
ぼかす範囲を指定するには、画面内の丸枠の○を指を上下左右スライドすれば範囲を変えられます。
○の中心を指でスライドするとぼかす位置を変えられます。
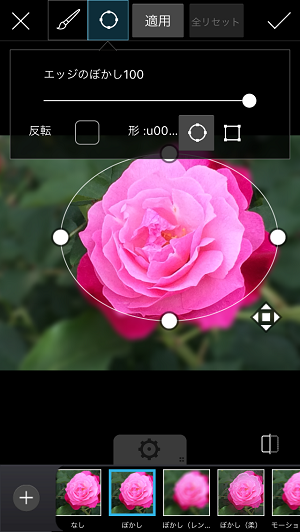
ばかしの画像加工が決まったら、画面上部の適応をタップして写真を確認します。確認して良ければ画面上部のチェックマークをタップします。

画像編集した写真は、PicsArtアプリのアルバムに保存できます。
また、画面上部の共有をタップすることでいろいろなSNSで共有することができます
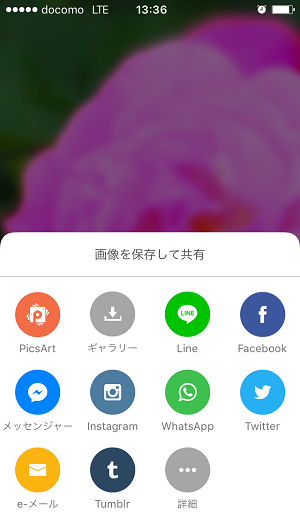
今回はぼかし、ついて使い方をご紹介しましたが、折角なので文字入れなあど他の画像編集の使い方についても改めてご紹介していきたいと思っています
PicsArtは画像編集のための機能がほうふなので、画像編集になれていない自分には難しいかと思いましたが、直感的に操作できるように作られいるので簡単に画像を編集することができました。


「PicsArt」はiPhoneの無料画像編集アプリでぼかし、半透明、文字入れといった人気の画像編集からアーティストばりの画像編集ができるくらいたくさんの編集機能があります
そして画像編集をした写真は、InstgramやFacebookなどのSNSと共有することもできますし、「PicsArt」のコミュニティーサイトの公式写真コンテストに応募することもできます
それでは、「PicsArt」の多彩な画像加工ができるので、その中から「ぼかし」の使い方をご紹介します。
スポンサーリンク
PicsArt 基本の使い方
PicsArtを使うにあたり登録などの必要はありませんので、そのまま使い始めることができます
画像編集をしたい写真をアルバムから選ぶには、画面下の「+」をタップします。
アルバムが表示され、写真をタップすると拡大表示されます。確認した「編集」をタップします
目的の写真を画像加工できるようになります。画像加工を始めるには、編集をタップします
PicsArt ぼかしの使い方
ぼかし加工をするには、画面下の「FX」(エフェクト)をタップします。
表示されるエフェクトメニューの中から「ぼかし」を選択します
画面下に基本になる「ぼかし」方のサムネイルが表示されますので、目的に近いサムネイルをタップします
基本のぼかし方を選択すると、画面上の筆マークの「ブラシ」と矢印のついた○マークの「範囲指定」がアクティブになりますので、さらに細かい調整を行うことができます
ぼかす範囲を指定するには、画面内の丸枠の○を指を上下左右スライドすれば範囲を変えられます。
○の中心を指でスライドするとぼかす位置を変えられます。
ばかしの画像加工が決まったら、画面上部の適応をタップして写真を確認します。確認して良ければ画面上部のチェックマークをタップします。
画像編集した写真は、PicsArtアプリのアルバムに保存できます。
また、画面上部の共有をタップすることでいろいろなSNSで共有することができます
まとめ
今回はぼかし、ついて使い方をご紹介しましたが、折角なので文字入れなあど他の画像編集の使い方についても改めてご紹介していきたいと思っています
PicsArtは画像編集のための機能がほうふなので、画像編集になれていない自分には難しいかと思いましたが、直感的に操作できるように作られいるので簡単に画像を編集することができました。

Music Onlineの使い方~音楽無料のiPhoneアプリ~ [ミュージック]
最新の音楽を無料で楽しむことができる、iPhone用の無料音楽アプリ「Music Online」の使い方をレビューでお伝えします。
20for20YouTube.png)
「Music Online」はYouTubeの音楽動画をストリーミングで聞くことができる音楽アプリで、アプリを起動すれば楽曲、アーティストそしてビデオのランキングで表示してくれるから、最新の音楽を常に聞くことができます。
このランキングは日本がディフォルトですが、アメリカのランキングの表示もできるので、最新のアメリカンチャートも楽しむことができますよ♪
ランキング以外にも、聞きたい音楽を検索するこや、カテゴリから選ぶこともできるから、その時のフィーリングに合った音楽を楽しむことができます
また、オリジナルのプレイリストを作成することもできるので、お気に入りの音楽だけを楽しむなんてこともできます
視聴する音楽は、シャッフル、リピート、バックグラウンドで再生することができます
ここからは、アプリ「Music Online」の使い方をレビューでご紹介していきます
スポンサーリンク
アプリ「Music Online」は登録の必要はありませんので、起動すればすぐに使うことができます。
楽曲のランキングから聞きたい曲を選ぶことができます
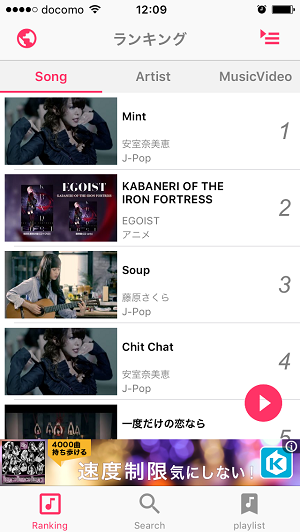
アーティストのランキングから聞きたい曲を選ぶことができます
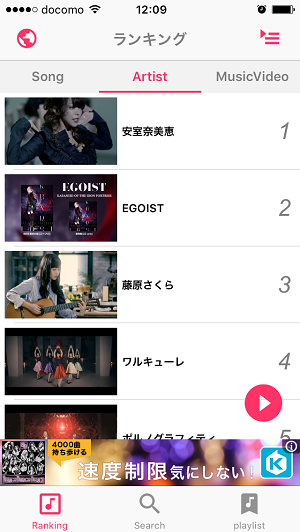
ミュージック・ビデオのランキングから聞きたい曲を選ぶことができます。
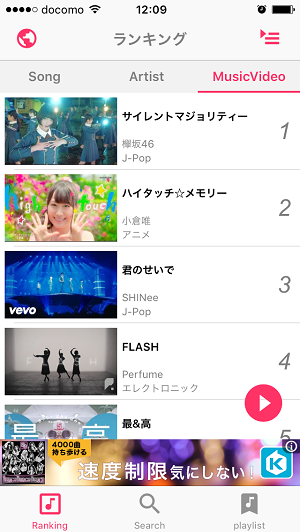
聞きたい曲を探したいときは、画面下の「Serch」をラップして、検索ボックスにアーティストや楽曲名を入力します
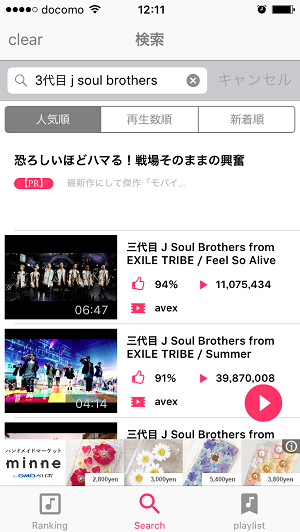
聞きたい曲のジャンルのランキングに絞るときは、画面右上をタップすることでジャンル選択画面が表示されます
ジャンル選択画面から絞り込みたいジャンルをタップすることで、選択したジャンルのランキングから聞きたい曲を選ぶことができます
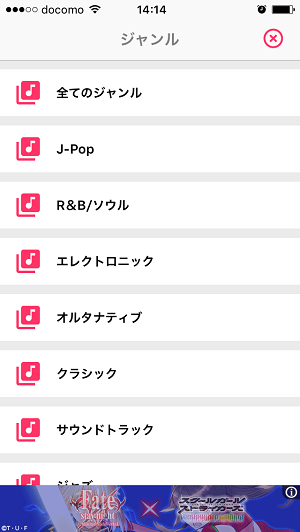
プレイリストを作成するには、画面下の「Playlist」をタップしてプレイリストを表示させます。
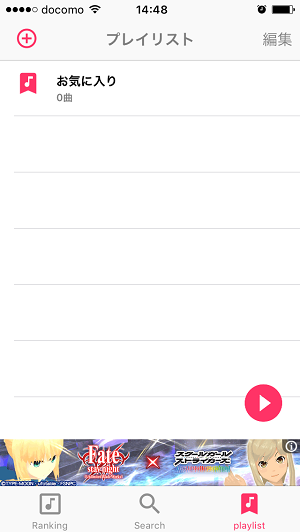
「Music Online」はYouTubeの音楽動画をストリーミングで再生するので、ダウンロードをすることはできません。また、パケット制限の気になる方は注意が必要です。
この音楽アプリは無料で音楽を聴くことができるので、仕事中のバックミュージックや寝る前のリラックスタイム、お気に入りのアーティストのMVを見たりと幅広く活用しています。

20for20YouTube.png)
「Music Online」はYouTubeの音楽動画をストリーミングで聞くことができる音楽アプリで、アプリを起動すれば楽曲、アーティストそしてビデオのランキングで表示してくれるから、最新の音楽を常に聞くことができます。
このランキングは日本がディフォルトですが、アメリカのランキングの表示もできるので、最新のアメリカンチャートも楽しむことができますよ♪
ランキング以外にも、聞きたい音楽を検索するこや、カテゴリから選ぶこともできるから、その時のフィーリングに合った音楽を楽しむことができます
また、オリジナルのプレイリストを作成することもできるので、お気に入りの音楽だけを楽しむなんてこともできます
視聴する音楽は、シャッフル、リピート、バックグラウンドで再生することができます
ここからは、アプリ「Music Online」の使い方をレビューでご紹介していきます
スポンサーリンク
Music Onlineの使い方
アプリ「Music Online」は登録の必要はありませんので、起動すればすぐに使うことができます。
楽曲のランキングから聞きたい曲を選ぶことができます
アーティストのランキングから聞きたい曲を選ぶことができます
ミュージック・ビデオのランキングから聞きたい曲を選ぶことができます。
聞きたい曲を探したいときは、画面下の「Serch」をラップして、検索ボックスにアーティストや楽曲名を入力します
聞きたい曲のジャンルのランキングに絞るときは、画面右上をタップすることでジャンル選択画面が表示されます
ジャンル選択画面から絞り込みたいジャンルをタップすることで、選択したジャンルのランキングから聞きたい曲を選ぶことができます
プレイリストを作成するには、画面下の「Playlist」をタップしてプレイリストを表示させます。
Music Onlineの注意点と活用方法
「Music Online」はYouTubeの音楽動画をストリーミングで再生するので、ダウンロードをすることはできません。また、パケット制限の気になる方は注意が必要です。
この音楽アプリは無料で音楽を聴くことができるので、仕事中のバックミュージックや寝る前のリラックスタイム、お気に入りのアーティストのMVを見たりと幅広く活用しています。

リカルクフリーの使い方をレビュー~iPhone無料電卓アプリ~ [電卓]
シンプルな操作で使いやすく、表示も見やすい無料の電卓アプリ「リカルクフリー」の使い方をレビューでご紹介しています
.png)
アプリ「リカルクフリー」が他と比べて、気に入っているのは計算の履歴をメモのように表示するところで、しかも履歴の数字をタップすることが出来ます
普通の電卓でおこなうメモリ計算だと操作の途中でどこまで計算したか、わからなくなることがあるので助かります♪
それ以外にも便利な機能が用意されて、円ドルの換算、税込み、税抜きの計算ができます。操作も計算のタップ以外に、シェイクで値をクリア、一桁削除はスワイプで行うことができるので手間が省けて便利です。
また、計算する内容に対応できるように設定を変更できます。
・少数部の桁数(0から7、指定なし)
・端数処理(四捨五入、切り捨て、切り上げ)
・消費税率
その他、電卓の背景を「標準」「藍染」「友禅」「紅桜」の和風な四色から選択できるので、その時の気分で変えるのもいいかもしれませんね
ここまで、アプリ「リカルクフリー」の機能についてご紹介しました。ここからは使い方をレビューでお伝えします。
スポンサーリンク
「リカルクフリー」は登録する必要がないので、アプリを起動するばすぐ使えます。
ディフォルトは表示が英語なので、日本語に変えるには画面上の設定をタップします
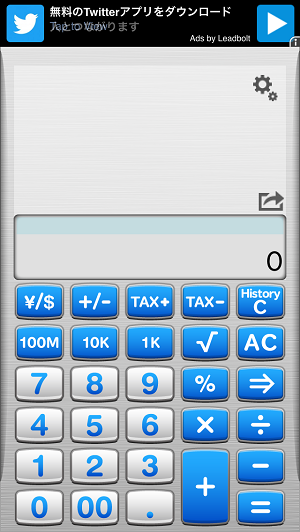
設定画面で言語の日本語をタップします
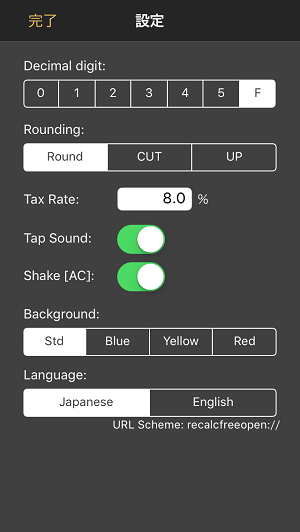
完了をタップすると電卓の画面が日本語の表示になります
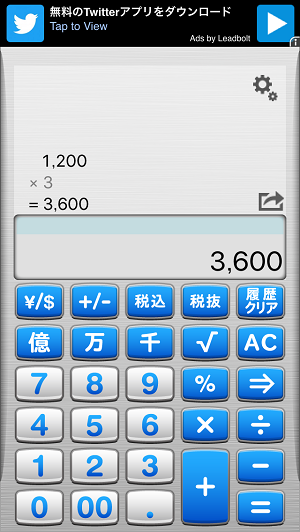
計算をすると、その履歴が画面に表示されます。履歴の数字をタップするとその数字を使って計算を行えます
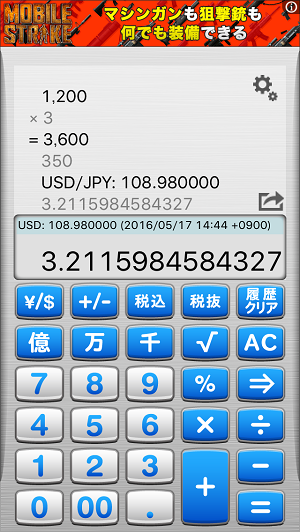
少数部桁数、端数処理および税率を変更する場合、画面右上の設定をタップします。選択した項目をタップして完了をタップすると電卓画面に戻ります
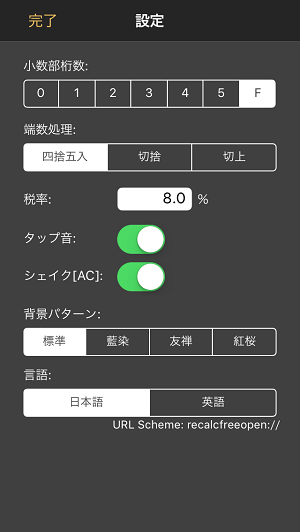
電卓画面の背景色を変更する場合は、画面右上の設定をタップします。完了をタップすると電卓の背景が選択した色の変わります。
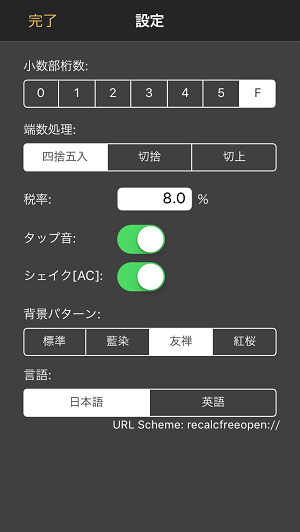
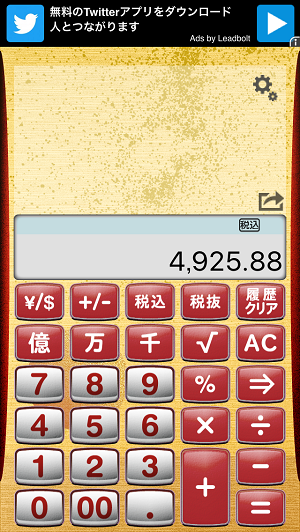
これまで幾つか電卓アプリを使いましたが、今は電卓が必要な場面では操作が軽い「リカルクフリー」だけで事足りています。

.png)
アプリ「リカルクフリー」が他と比べて、気に入っているのは計算の履歴をメモのように表示するところで、しかも履歴の数字をタップすることが出来ます
普通の電卓でおこなうメモリ計算だと操作の途中でどこまで計算したか、わからなくなることがあるので助かります♪
それ以外にも便利な機能が用意されて、円ドルの換算、税込み、税抜きの計算ができます。操作も計算のタップ以外に、シェイクで値をクリア、一桁削除はスワイプで行うことができるので手間が省けて便利です。
また、計算する内容に対応できるように設定を変更できます。
・少数部の桁数(0から7、指定なし)
・端数処理(四捨五入、切り捨て、切り上げ)
・消費税率
その他、電卓の背景を「標準」「藍染」「友禅」「紅桜」の和風な四色から選択できるので、その時の気分で変えるのもいいかもしれませんね
ここまで、アプリ「リカルクフリー」の機能についてご紹介しました。ここからは使い方をレビューでお伝えします。
スポンサーリンク
リカルクフリーの使い方
「リカルクフリー」は登録する必要がないので、アプリを起動するばすぐ使えます。
ディフォルトは表示が英語なので、日本語に変えるには画面上の設定をタップします
設定画面で言語の日本語をタップします
完了をタップすると電卓の画面が日本語の表示になります
計算をすると、その履歴が画面に表示されます。履歴の数字をタップするとその数字を使って計算を行えます
少数部桁数、端数処理および税率を変更する場合、画面右上の設定をタップします。選択した項目をタップして完了をタップすると電卓画面に戻ります
電卓画面の背景色を変更する場合は、画面右上の設定をタップします。完了をタップすると電卓の背景が選択した色の変わります。
これまで幾つか電卓アプリを使いましたが、今は電卓が必要な場面では操作が軽い「リカルクフリー」だけで事足りています。

まいスケジュールLiteの使い方!~無料スケジュール管理アプリ~ [スケジュール管理]
仕事のスケジュールを手書きでカレンダーに書き込むような感覚で使える、「まいスケジュールLite」という無料のアプリがあります。

「まいスケジュールLite」は使い方が簡単で、スケジュールを登録したい日をカレンダーから選択して予定を入力するだけです。
登録したすスケジュールは、リストおよびカレンダーで表示することができ、カレンダー表示は日、週、月単位に見ることが出来るのでスケジュールを素早、確認することができます。
このアプリの良いところは、ToDo機能がカレンダーに内蔵されている為、予定より早く終了した仕事がカレンダーに表示されるということが無く、終わった仕事なのに慌てて確認するといった手間がかからないので助かります
他のスケジュール管理アプリに比べるて、余計な機能が付いていない分、使い方が簡単なのでスケジュール管理だけ出来れ良いと思っている方に向いていると思います
「まいスケジュールLite」のご紹介はこのくらいにして、ここからはレビューをしながら使い方をお伝えしていきます。
スポンサーリンク
「まいスケジュールLite」は登録の必要はありません。起動するとカレンダー(月)表示画面でスケジュールを確認することができます。
予定を登録するには、画面右上の「+」をタップします。
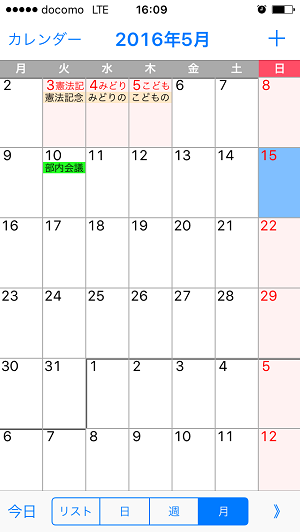
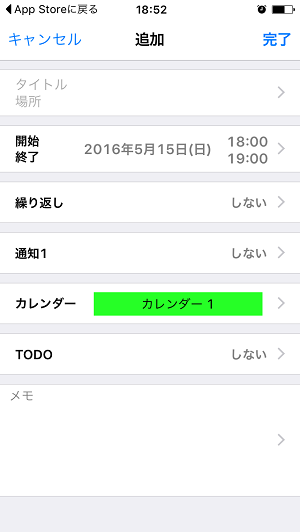
登録する予定のタイトルをキーパットで入力して完了をタップします。
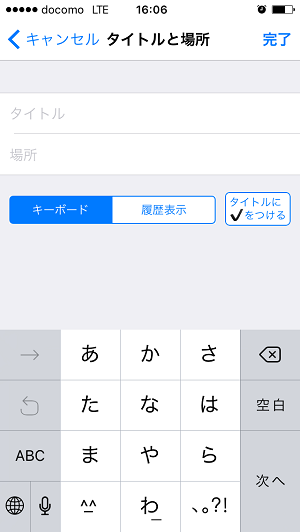
予定の開始および終了時間をタップして、時間を登録します。設定が終了したら完了をタップして予定の登録画面に戻ります。
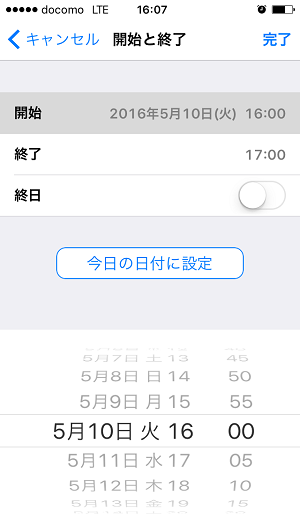
予定が繰り返しの場合、毎日、毎週、毎月、毎年のどれかを選択します。選択したら完了をタップして予定の登録画面に戻ります。
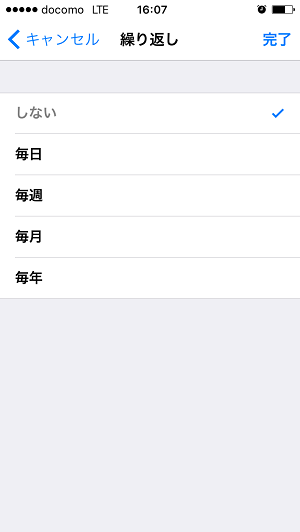
通知を設定する場合、ポップアップを選択し、完了をタップして予定の登録画面に戻ります。
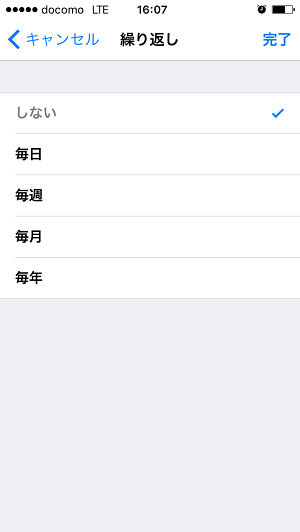
ToDoをタップすると予定のToDoを設定することができます。ここでToDoを設定することにより、早めに終了した予定を表示しないようにできます。
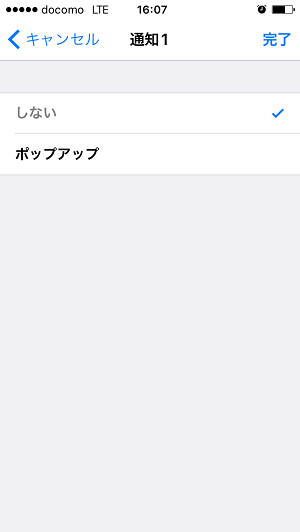
登録した予定は、カレンダー(日、週、月)もしくはリストを切り替えながら素早く確認することができます

「まいスケジュールLite」を使いってみたいけど、スケジュールを入れなおすのは面倒だと思う方でも大丈夫です。
このアプリは無料ですが、googleの標準カレンダーと同期できますから、予定を入れなおす手間がなく使い始めることができます


「まいスケジュールLite」は使い方が簡単で、スケジュールを登録したい日をカレンダーから選択して予定を入力するだけです。
登録したすスケジュールは、リストおよびカレンダーで表示することができ、カレンダー表示は日、週、月単位に見ることが出来るのでスケジュールを素早、確認することができます。
このアプリの良いところは、ToDo機能がカレンダーに内蔵されている為、予定より早く終了した仕事がカレンダーに表示されるということが無く、終わった仕事なのに慌てて確認するといった手間がかからないので助かります
他のスケジュール管理アプリに比べるて、余計な機能が付いていない分、使い方が簡単なのでスケジュール管理だけ出来れ良いと思っている方に向いていると思います
「まいスケジュールLite」のご紹介はこのくらいにして、ここからはレビューをしながら使い方をお伝えしていきます。
スポンサーリンク
まいスケジュールLiteの使い方
「まいスケジュールLite」は登録の必要はありません。起動するとカレンダー(月)表示画面でスケジュールを確認することができます。
予定を登録するには、画面右上の「+」をタップします。
登録する予定のタイトルをキーパットで入力して完了をタップします。
予定の開始および終了時間をタップして、時間を登録します。設定が終了したら完了をタップして予定の登録画面に戻ります。
予定が繰り返しの場合、毎日、毎週、毎月、毎年のどれかを選択します。選択したら完了をタップして予定の登録画面に戻ります。
通知を設定する場合、ポップアップを選択し、完了をタップして予定の登録画面に戻ります。
ToDoをタップすると予定のToDoを設定することができます。ここでToDoを設定することにより、早めに終了した予定を表示しないようにできます。
登録した予定は、カレンダー(日、週、月)もしくはリストを切り替えながら素早く確認することができます
まいスケジュールLiteの活用方法
「まいスケジュールLite」を使いってみたいけど、スケジュールを入れなおすのは面倒だと思う方でも大丈夫です。
このアプリは無料ですが、googleの標準カレンダーと同期できますから、予定を入れなおす手間がなく使い始めることができます

シンプル無音カメラの使い方!~iPhone用無料カメラアプリ~ [カメラ・ビデオ]
飲食店など公共の場でシャッター音を気にすることなく撮影できる、「シンプル無音カメラ」という無料のカメラアプリがあります
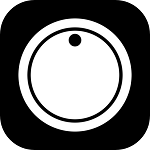
「シンプル無音カメラ」を使って驚いたのは、一切シャッター音がしないことでした。脱獄系アプリでもないのに大丈夫なのか?と思いましたが、心配には及びませんでした。
それは、盗撮防止の対策がちゃんとしてあって、カメラレンズを上に向けると撮影できませんとスクリーンに赤文字で表示され、シャッターを切ることが出来ないようになっています
このアプリは起動したら即、写真を撮影することができるとてもシンプルな作りですが、画素数の選択、連続撮影やフォーカス調整など、あったらいいな~という機能はつているので便利です
その他にも、イヤフォンのボリュームボタンでシャッターを切ることが出来たり、QRコードを読み込むこともできて使えるアプリだと思います。
「シンプル無音カメラ」はその名の通りシンプルなカメラアプリなので、使い方の説明は必要ないかもしれませんが、レビューがてら使い方をご紹介します。
スポンサーリンク
「シンプル無音カメラ」は登録が必要ありませんので、起動すればすぐに写真を撮影することができます

アスペクト比を変更したい場合、画面上部の「16:9」のアイコンをタップすることで目的のアスペクト比を選択できます
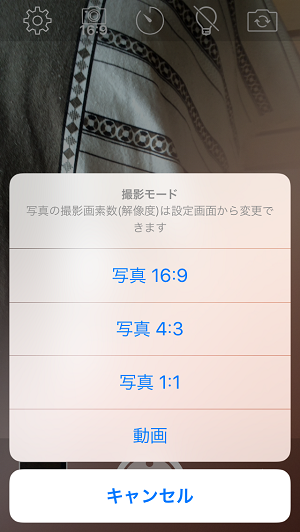
セルフタイマーのシャッター時間を設定する場合、タイマーのアイコンをタップすることでシャッター時間を選択できます
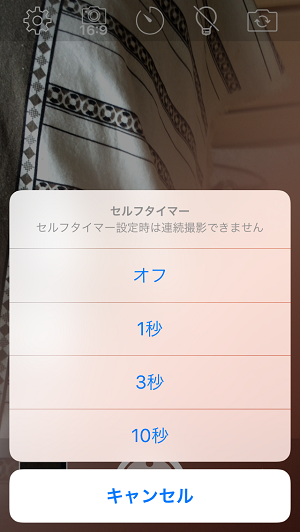
写真を解像度を変更する場合、画面上左の設定アイコンをタップすることで、設定画面が表示されます。
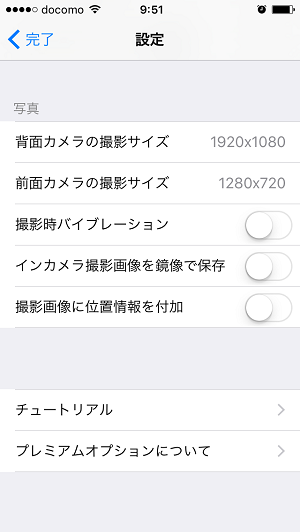
背景カメラまたは、前景カメラの撮影サイズをタップすることで、使いたい解像度選択することができます
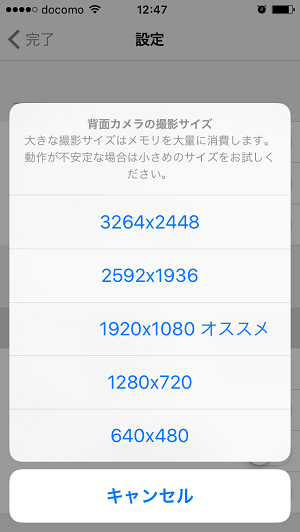
「シンプル無音カメラ」は通知センターにショートカット作成する事が出来ますから、標準カメラと同じように素早い起動が出来ます
また、QRコードは書籍のJANコードを読むこともできますからアマゾンのレビューを見ることなどができるので便利ですよ

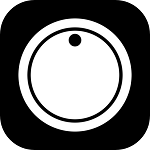
「シンプル無音カメラ」を使って驚いたのは、一切シャッター音がしないことでした。脱獄系アプリでもないのに大丈夫なのか?と思いましたが、心配には及びませんでした。
それは、盗撮防止の対策がちゃんとしてあって、カメラレンズを上に向けると撮影できませんとスクリーンに赤文字で表示され、シャッターを切ることが出来ないようになっています
このアプリは起動したら即、写真を撮影することができるとてもシンプルな作りですが、画素数の選択、連続撮影やフォーカス調整など、あったらいいな~という機能はつているので便利です
その他にも、イヤフォンのボリュームボタンでシャッターを切ることが出来たり、QRコードを読み込むこともできて使えるアプリだと思います。
「シンプル無音カメラ」はその名の通りシンプルなカメラアプリなので、使い方の説明は必要ないかもしれませんが、レビューがてら使い方をご紹介します。
スポンサーリンク
シンプル無音カメラの使い方
「シンプル無音カメラ」は登録が必要ありませんので、起動すればすぐに写真を撮影することができます
アスペクト比を変更したい場合、画面上部の「16:9」のアイコンをタップすることで目的のアスペクト比を選択できます
セルフタイマーのシャッター時間を設定する場合、タイマーのアイコンをタップすることでシャッター時間を選択できます
写真を解像度を変更する場合、画面上左の設定アイコンをタップすることで、設定画面が表示されます。
背景カメラまたは、前景カメラの撮影サイズをタップすることで、使いたい解像度選択することができます
シンプル無音カメラの活用方法
「シンプル無音カメラ」は通知センターにショートカット作成する事が出来ますから、標準カメラと同じように素早い起動が出来ます
また、QRコードは書籍のJANコードを読むこともできますからアマゾンのレビューを見ることなどができるので便利ですよ

iPhone 無料の体重管理アプリゆるっとダイエットの使い方! [ヘルスケア]
気負いすぎて続かないダイエットをゆるーくして、続けることを応援してくれる「ゆるっとダイエット」というアプリがあります

「ゆるっとダイエット」は大人気アプリ、カナヘイの無料体重管理アプリです。
このアプリは、日々日記に体重や体脂肪、その日の出来事を記録して、癒しキャラのウサギとビスクのスタンプを押して目標の体重を目指せます。
日記に記録をつけるごとに可愛いスタンプがもらえるので、楽しみながらダイエットを続けられます。ちなみにスタンプは100種類あるようです♪
日々日記に記録した体重は、グラフ表示で表示することもでき、体重の増減によってその様子を変えながら登場する可愛いキャラにグラフでも癒されますよ
また、記録した日記はSNSなどで共有できますから、一人だと辛いダイエットも仲間と一緒なら励ましあいながら続けることが出来るのではないでしょうか^^
ここからは、体重管理アプリ「ゆるっとダイエット」の使い方をご紹介します。
スポンサーリンク
「ゆるっとダイエット」は登録不要で、はじめの起動画面にのっけから癒されます♪

次にパスワードの設定画面が表示されるので、キーパットを使って数字4桁のパスワード入力します。パスワードは設定を使って後から登録することももできますよ。
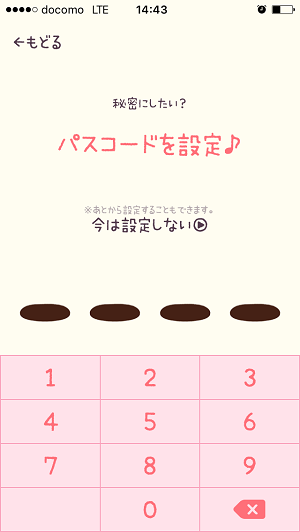
パスワードを再度入力して、管理する体重と身長の単位を入力します。日本であればディフォルトのcmとkgのままでいいと思います。最後に決定をタップします。
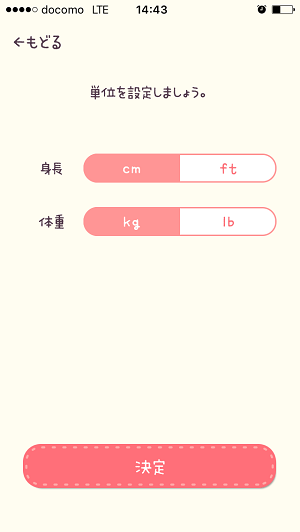
以上で「ゆるっとダイエット」を使うために設定は完了ですので、後は目標体重を決めて日々日記に記録をします

まずは目標をたてるをタップして目標を設定する為の画面を表示させます。
性別をえらんで、年齢、身長、現在の体重を入力します。目標をきめる為なので、間違ってもサバをよまないでくださいね(笑)
入力が終わったら次へをタップします。
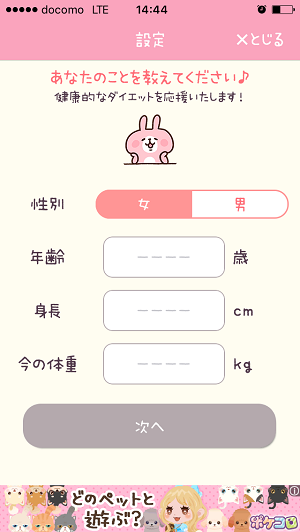
ダイエットで目指す体重を入力します。画面には理想的な体重が表示されますので、これを参考に無理のない目標体重入力しましょう
入力が終わったらがんばるをタップします。がんばる!のあたらりがやっぱり可愛いと思いませんか^^
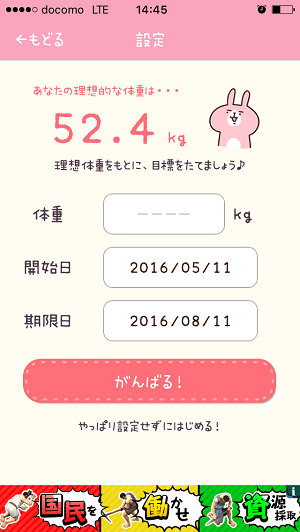
体重と体脂肪を入力するとこれまでの記録をグラフで表示します

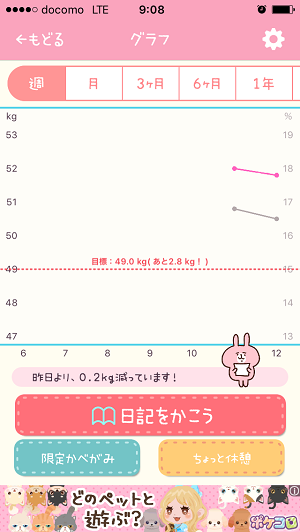
日記もあわせて書いておくと、可愛いスタンプとともにリストに表示されます。
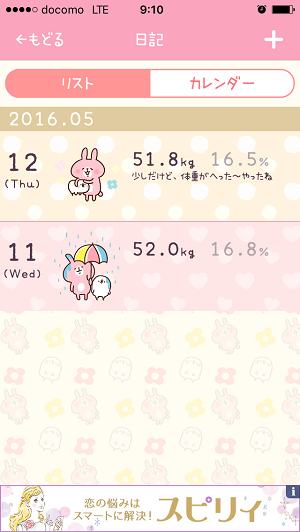
ここまで、アプリ「ゆるっとダイエット」の使い方についてご紹介しました
日々つける日記に体重、体脂肪といっしょにその日の食事を記録しておくことで、「レコーディングダイエット」を実践できると思います。


「ゆるっとダイエット」は大人気アプリ、カナヘイの無料体重管理アプリです。
このアプリは、日々日記に体重や体脂肪、その日の出来事を記録して、癒しキャラのウサギとビスクのスタンプを押して目標の体重を目指せます。
日記に記録をつけるごとに可愛いスタンプがもらえるので、楽しみながらダイエットを続けられます。ちなみにスタンプは100種類あるようです♪
日々日記に記録した体重は、グラフ表示で表示することもでき、体重の増減によってその様子を変えながら登場する可愛いキャラにグラフでも癒されますよ
また、記録した日記はSNSなどで共有できますから、一人だと辛いダイエットも仲間と一緒なら励ましあいながら続けることが出来るのではないでしょうか^^
ここからは、体重管理アプリ「ゆるっとダイエット」の使い方をご紹介します。
スポンサーリンク
ゆるっとダイエット 最初の設定をする時の使い方
「ゆるっとダイエット」は登録不要で、はじめの起動画面にのっけから癒されます♪
次にパスワードの設定画面が表示されるので、キーパットを使って数字4桁のパスワード入力します。パスワードは設定を使って後から登録することももできますよ。
パスワードを再度入力して、管理する体重と身長の単位を入力します。日本であればディフォルトのcmとkgのままでいいと思います。最後に決定をタップします。
以上で「ゆるっとダイエット」を使うために設定は完了ですので、後は目標体重を決めて日々日記に記録をします
ゆるっとダイエット 目標設定の使い方
まずは目標をたてるをタップして目標を設定する為の画面を表示させます。
性別をえらんで、年齢、身長、現在の体重を入力します。目標をきめる為なので、間違ってもサバをよまないでくださいね(笑)
入力が終わったら次へをタップします。
ダイエットで目指す体重を入力します。画面には理想的な体重が表示されますので、これを参考に無理のない目標体重入力しましょう
入力が終わったらがんばるをタップします。がんばる!のあたらりがやっぱり可愛いと思いませんか^^
ゆるっとダイエット 日々の使い方
体重と体脂肪を入力するとこれまでの記録をグラフで表示します
日記もあわせて書いておくと、可愛いスタンプとともにリストに表示されます。
ここまで、アプリ「ゆるっとダイエット」の使い方についてご紹介しました
日々つける日記に体重、体脂肪といっしょにその日の食事を記録しておくことで、「レコーディングダイエット」を実践できると思います。

無料ニュースリーダーアプリSmartNewsの使い方!! [ニュースリーダー]
いつも読んでるニュースや話題のニュースが、どこでもサクサク読むことができる「Smart News」という無料のニュースリーダー・アプリがあります
.png)
「Smart News」はニュース毎に通信をする他のニュースリーダー・アプリと違い、定時にバックグランドで通信を行いニュースをストックするので、いつでもストレスなく読むことができます。
ニュースを配信する時間は、独自に設定することもできるので、通勤前などに配信する設定をしておけば、通信が不安定な電車でも気にすることなくニュースが読めて便利です
ニュース・カテゴリもすっきり整理されているので見やすく、カテゴリの移動は指先でスワイプするだけで操作できます
この、ニュース・カテゴリはディフォルト12種類用意されていますが、カテゴリの削除や追加もできるので自分ごのみにカスタマイズができて時間を有効活用できるのが嬉しいところだと思います。
ニュース以外に天気予報、テレビの実況を見たい地域に合わせて設定できるので、出先の情報や地元の情報を見ることができます。
ここからは、無料のニュースリーダー・アプリ「Smart News」の使い方をご紹介します。
スポンサーリンク
「Smart News」をインストール後、最初に起動するとプッシュ通知の許可を求められますので、問題なければ「OK」をタップします
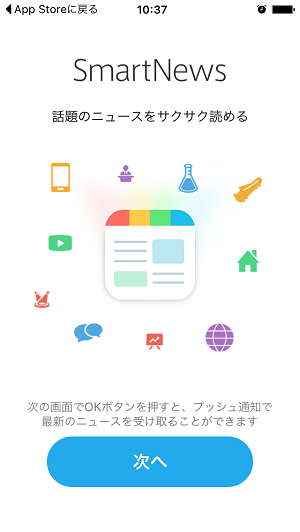
使う人に合ったニュースの配信を行う為、性別および年齢をそれぞれ選んで設定します。使う人が興味のあるニュースを配信してくれのは心憎いですね
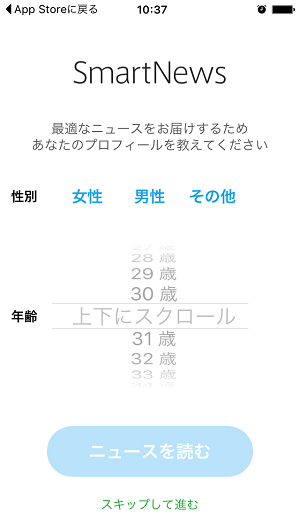
初期設定が完了すると、カテゴリごとにすっきり整理されたニュース選択画面が表示されます。画面を指先でスワイプすれば、ページをめくるようにカテゴリが変わります
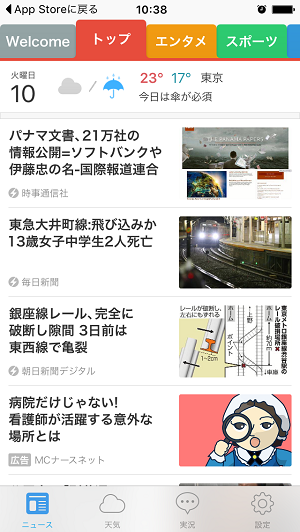
読みたいニュース見出しをタップすればニュース全部を表示さいます。表示が重いと感じるような、「smart」タブをタップすることで表示が軽くなります


画面右下の「設定」をタップすると設定画面が表示されます。
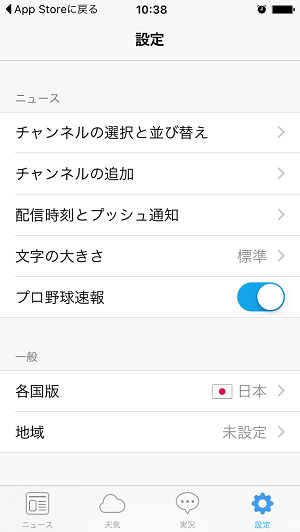
カテゴリの並べ替えや余計なカテゴリを表示させないようにする時は、設定画面で「チャンネルの選択と並べ替え」をタップします
・並べ替えは、画面右端をタップ、そのままスライドさせることで行えます
・表示をやめるには、画面左端をタップしてチェックマークを外します
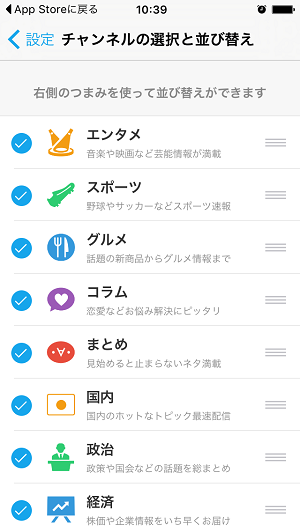
カテゴリを追加す時は、設定画面で「チャンネルの追加」をタップします。追加したいチャンネルを選んでタップすれば追加されます
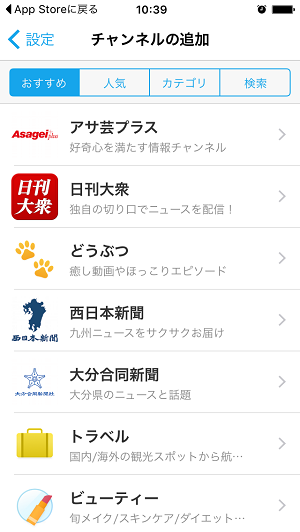
配信時刻とプッシュ通知を設定する時は、設定画面で「配信時刻とプッシュ通知」をタップします
・配信時間はそれぞれの時刻をタップすると、時刻を設定することができます
・プッシュ通知のメッセージとサウンドをタップすることで、プッシュ通知の方法を設定できます
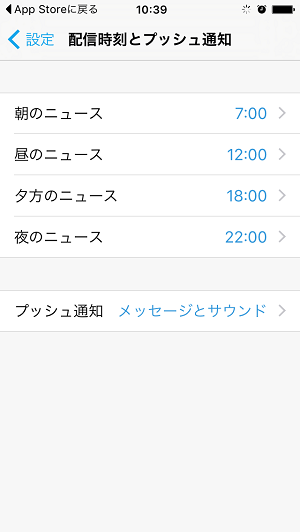
Smart NewsはFacebookやTwitterとも連携できるので、気になるニュースや話題のニュースなどを簡単に共有できます。ホットなニュースを仕事仲間と共有すればビジネスチャンスが舞い込んでくるかもしれませんねw
カスタマイズのなかでもプロ野球速報の配信が個人的には気に入ってます。好きなチームの試合状況がすぐ確認できるのはありがたいです♪

.png)
「Smart News」はニュース毎に通信をする他のニュースリーダー・アプリと違い、定時にバックグランドで通信を行いニュースをストックするので、いつでもストレスなく読むことができます。
ニュースを配信する時間は、独自に設定することもできるので、通勤前などに配信する設定をしておけば、通信が不安定な電車でも気にすることなくニュースが読めて便利です
ニュース・カテゴリもすっきり整理されているので見やすく、カテゴリの移動は指先でスワイプするだけで操作できます
この、ニュース・カテゴリはディフォルト12種類用意されていますが、カテゴリの削除や追加もできるので自分ごのみにカスタマイズができて時間を有効活用できるのが嬉しいところだと思います。
ニュース以外に天気予報、テレビの実況を見たい地域に合わせて設定できるので、出先の情報や地元の情報を見ることができます。
ここからは、無料のニュースリーダー・アプリ「Smart News」の使い方をご紹介します。
スポンサーリンク
Smart Newsでニュースを読むときの使い方
「Smart News」をインストール後、最初に起動するとプッシュ通知の許可を求められますので、問題なければ「OK」をタップします
使う人に合ったニュースの配信を行う為、性別および年齢をそれぞれ選んで設定します。使う人が興味のあるニュースを配信してくれのは心憎いですね
初期設定が完了すると、カテゴリごとにすっきり整理されたニュース選択画面が表示されます。画面を指先でスワイプすれば、ページをめくるようにカテゴリが変わります
読みたいニュース見出しをタップすればニュース全部を表示さいます。表示が重いと感じるような、「smart」タブをタップすることで表示が軽くなります
Smart Newsをカスタマイズする時の使い方
画面右下の「設定」をタップすると設定画面が表示されます。
カテゴリの並べ替えや余計なカテゴリを表示させないようにする時は、設定画面で「チャンネルの選択と並べ替え」をタップします
・並べ替えは、画面右端をタップ、そのままスライドさせることで行えます
・表示をやめるには、画面左端をタップしてチェックマークを外します
カテゴリを追加す時は、設定画面で「チャンネルの追加」をタップします。追加したいチャンネルを選んでタップすれば追加されます
配信時刻とプッシュ通知を設定する時は、設定画面で「配信時刻とプッシュ通知」をタップします
・配信時間はそれぞれの時刻をタップすると、時刻を設定することができます
・プッシュ通知のメッセージとサウンドをタップすることで、プッシュ通知の方法を設定できます
Smart Newsの活用方法
Smart NewsはFacebookやTwitterとも連携できるので、気になるニュースや話題のニュースなどを簡単に共有できます。ホットなニュースを仕事仲間と共有すればビジネスチャンスが舞い込んでくるかもしれませんねw
カスタマイズのなかでもプロ野球速報の配信が個人的には気に入ってます。好きなチームの試合状況がすぐ確認できるのはありがたいです♪

前の10件 | -


