Ucカレンダーの使い方!~予定を色分できる無料カレンダーアプリ~ [スケジュール管理]
iOS標準のカレンダーだとイマイチ予定が分かりにくいので、他に良いカンレンダーアプリはないかと探したところ「Ucカレンダー」という無料のカレンダーアプリを見つけたので、その使い方をレビューでご紹介します
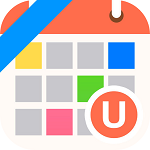
「Ucカレンダー」は予定を色分して登録することが出来るので、確認する時もどんな予定なのか一目でわかるので便利です。
色分けは標準で4色の設定ですが、追加することによって12色まで色分けすることができるので、細かく予定を管理したい方でも満足いくと思います
カレンダーの表示は、日別と月別の表示ですが、設定を変更することで六曜や日本の祝日を表示することもできます。
日本だと冠婚葬祭等で、六曜を気にする風習があるのでけっこう大事だったりしまよね
ここからは、アプリ「Ucカレンダー」の使い方をレビューでお伝えしたいと思います
スポンサーリンク
Ucカレンダーは登録不要ですので、起動してそのまま使い始めることができます
予定の追加は、カレンダー表示画面右下の「+」をタップします
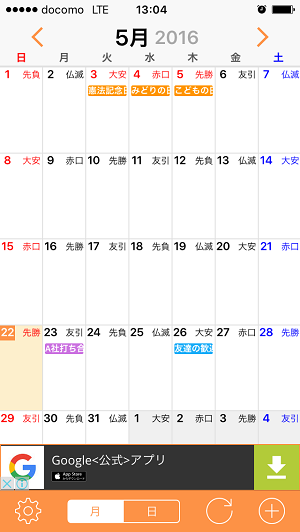
予定の入力は、タイトル、開始・終了時間あるいは終日、繰り返し、通知をそれぞれ入力するか選択します。
最後にカレンダーをタップして色分けを選択します。
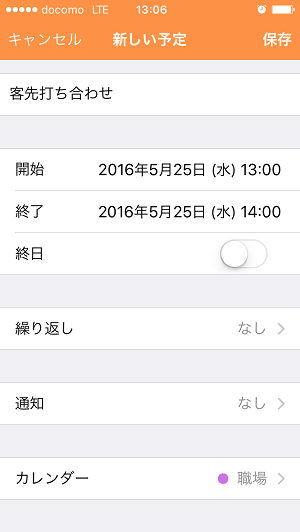
予定の種類に応じて、色分けしたい色をタップします
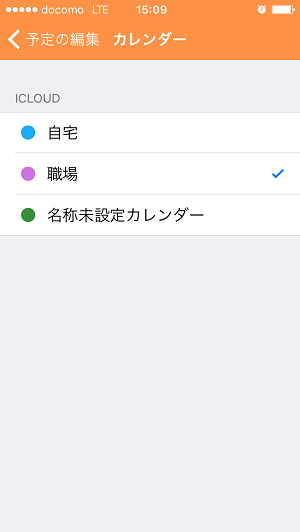
予定の入力が完了したら画面右上の「保存」をタップします。
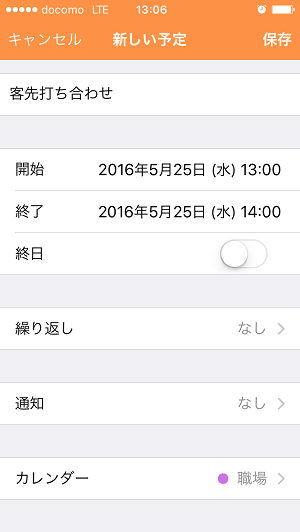
カレンダー表示の画面左下の「設定」をタップします。
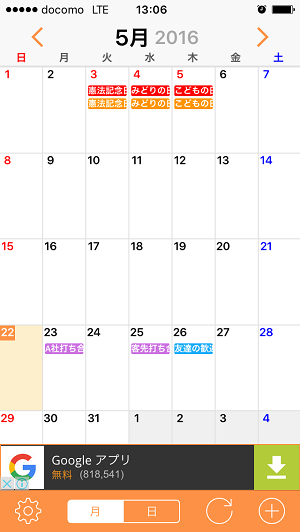
設定画面でカレンダーをタップします
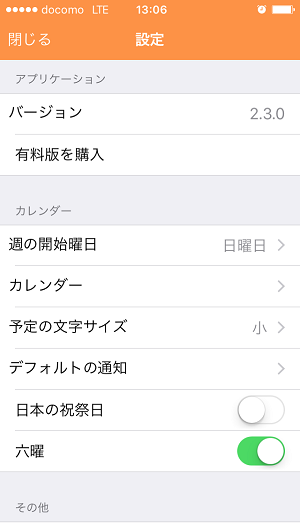
カレンダー設定画面で画面右上の「編集」をタップします
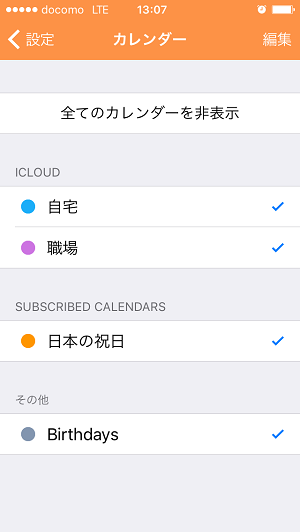
カレンダー編集画面で、「カレンダーの追加」をタップすると、色を選択する画面が表示されます
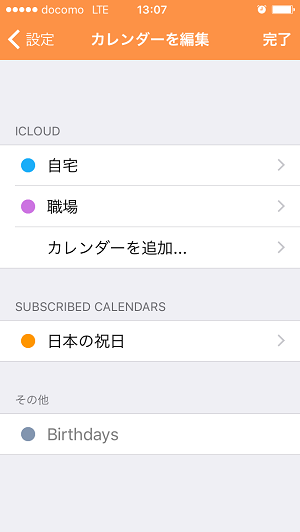
色分けする色の選択画面で、使いたい色をタップして、その色にタイトルを入力することで追加することができます
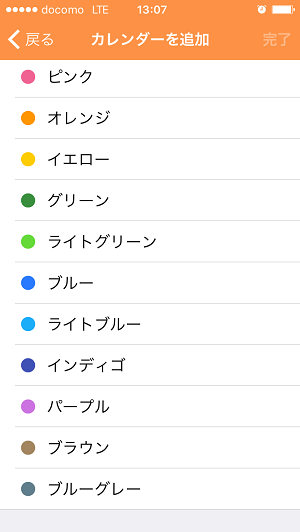
色分けされた予定が見やすく、シンプルに使えるUcカレンダーですが、予定が消えるとい検索ワードが目にとまり気になって調べたら、アプリ内のよくある質問にその理由と対処方法が書いてあることが分かりました。
今回ご紹介した「Ucカレンダー」は無料版のため広告が表示されますが、有料版を購入することで広告を外すことができます。

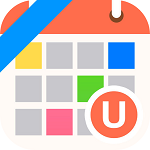
「Ucカレンダー」は予定を色分して登録することが出来るので、確認する時もどんな予定なのか一目でわかるので便利です。
色分けは標準で4色の設定ですが、追加することによって12色まで色分けすることができるので、細かく予定を管理したい方でも満足いくと思います
カレンダーの表示は、日別と月別の表示ですが、設定を変更することで六曜や日本の祝日を表示することもできます。
日本だと冠婚葬祭等で、六曜を気にする風習があるのでけっこう大事だったりしまよね
ここからは、アプリ「Ucカレンダー」の使い方をレビューでお伝えしたいと思います
スポンサーリンク
Ucカレンダー 基本の使い方
Ucカレンダーは登録不要ですので、起動してそのまま使い始めることができます
予定の追加は、カレンダー表示画面右下の「+」をタップします
予定の入力は、タイトル、開始・終了時間あるいは終日、繰り返し、通知をそれぞれ入力するか選択します。
最後にカレンダーをタップして色分けを選択します。
予定の種類に応じて、色分けしたい色をタップします
予定の入力が完了したら画面右上の「保存」をタップします。
Ucカレンダー 色分けする色を追加する時の使い方
カレンダー表示の画面左下の「設定」をタップします。
設定画面でカレンダーをタップします
カレンダー設定画面で画面右上の「編集」をタップします
カレンダー編集画面で、「カレンダーの追加」をタップすると、色を選択する画面が表示されます
色分けする色の選択画面で、使いたい色をタップして、その色にタイトルを入力することで追加することができます
まとめ
色分けされた予定が見やすく、シンプルに使えるUcカレンダーですが、予定が消えるとい検索ワードが目にとまり気になって調べたら、アプリ内のよくある質問にその理由と対処方法が書いてあることが分かりました。
今回ご紹介した「Ucカレンダー」は無料版のため広告が表示されますが、有料版を購入することで広告を外すことができます。

まいスケジュールLiteの使い方!~無料スケジュール管理アプリ~ [スケジュール管理]
仕事のスケジュールを手書きでカレンダーに書き込むような感覚で使える、「まいスケジュールLite」という無料のアプリがあります。

「まいスケジュールLite」は使い方が簡単で、スケジュールを登録したい日をカレンダーから選択して予定を入力するだけです。
登録したすスケジュールは、リストおよびカレンダーで表示することができ、カレンダー表示は日、週、月単位に見ることが出来るのでスケジュールを素早、確認することができます。
このアプリの良いところは、ToDo機能がカレンダーに内蔵されている為、予定より早く終了した仕事がカレンダーに表示されるということが無く、終わった仕事なのに慌てて確認するといった手間がかからないので助かります
他のスケジュール管理アプリに比べるて、余計な機能が付いていない分、使い方が簡単なのでスケジュール管理だけ出来れ良いと思っている方に向いていると思います
「まいスケジュールLite」のご紹介はこのくらいにして、ここからはレビューをしながら使い方をお伝えしていきます。
スポンサーリンク
「まいスケジュールLite」は登録の必要はありません。起動するとカレンダー(月)表示画面でスケジュールを確認することができます。
予定を登録するには、画面右上の「+」をタップします。
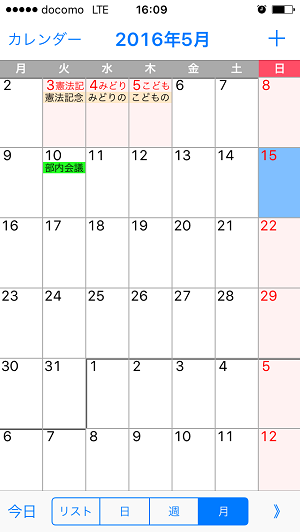
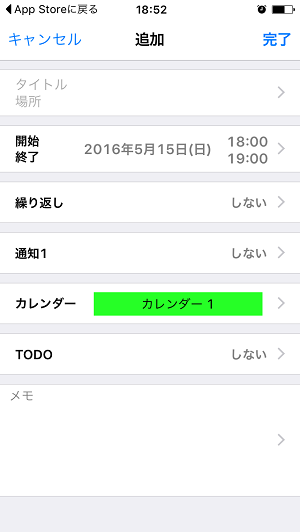
登録する予定のタイトルをキーパットで入力して完了をタップします。
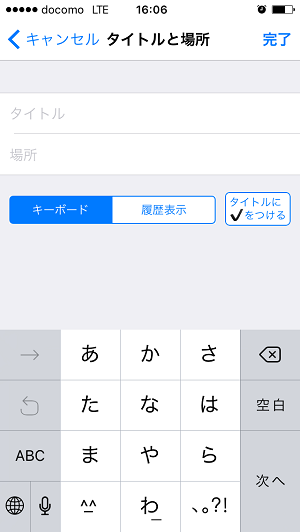
予定の開始および終了時間をタップして、時間を登録します。設定が終了したら完了をタップして予定の登録画面に戻ります。
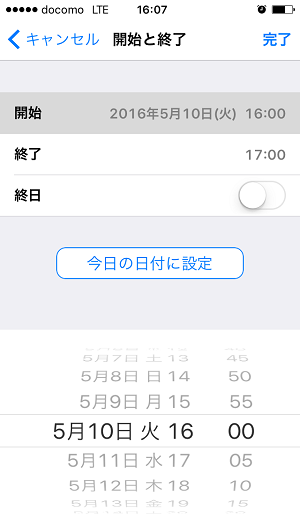
予定が繰り返しの場合、毎日、毎週、毎月、毎年のどれかを選択します。選択したら完了をタップして予定の登録画面に戻ります。
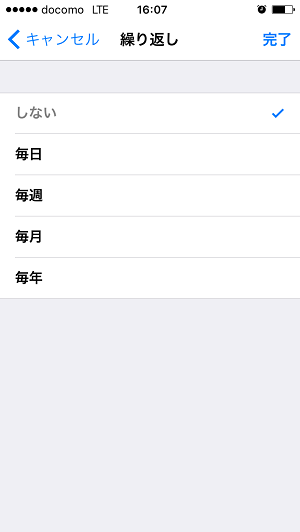
通知を設定する場合、ポップアップを選択し、完了をタップして予定の登録画面に戻ります。
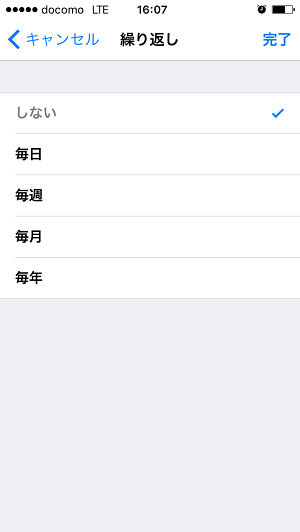
ToDoをタップすると予定のToDoを設定することができます。ここでToDoを設定することにより、早めに終了した予定を表示しないようにできます。
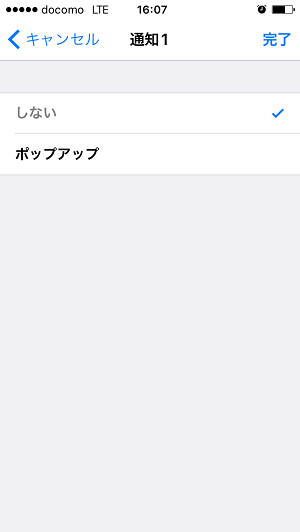
登録した予定は、カレンダー(日、週、月)もしくはリストを切り替えながら素早く確認することができます

「まいスケジュールLite」を使いってみたいけど、スケジュールを入れなおすのは面倒だと思う方でも大丈夫です。
このアプリは無料ですが、googleの標準カレンダーと同期できますから、予定を入れなおす手間がなく使い始めることができます


「まいスケジュールLite」は使い方が簡単で、スケジュールを登録したい日をカレンダーから選択して予定を入力するだけです。
登録したすスケジュールは、リストおよびカレンダーで表示することができ、カレンダー表示は日、週、月単位に見ることが出来るのでスケジュールを素早、確認することができます。
このアプリの良いところは、ToDo機能がカレンダーに内蔵されている為、予定より早く終了した仕事がカレンダーに表示されるということが無く、終わった仕事なのに慌てて確認するといった手間がかからないので助かります
他のスケジュール管理アプリに比べるて、余計な機能が付いていない分、使い方が簡単なのでスケジュール管理だけ出来れ良いと思っている方に向いていると思います
「まいスケジュールLite」のご紹介はこのくらいにして、ここからはレビューをしながら使い方をお伝えしていきます。
スポンサーリンク
まいスケジュールLiteの使い方
「まいスケジュールLite」は登録の必要はありません。起動するとカレンダー(月)表示画面でスケジュールを確認することができます。
予定を登録するには、画面右上の「+」をタップします。
登録する予定のタイトルをキーパットで入力して完了をタップします。
予定の開始および終了時間をタップして、時間を登録します。設定が終了したら完了をタップして予定の登録画面に戻ります。
予定が繰り返しの場合、毎日、毎週、毎月、毎年のどれかを選択します。選択したら完了をタップして予定の登録画面に戻ります。
通知を設定する場合、ポップアップを選択し、完了をタップして予定の登録画面に戻ります。
ToDoをタップすると予定のToDoを設定することができます。ここでToDoを設定することにより、早めに終了した予定を表示しないようにできます。
登録した予定は、カレンダー(日、週、月)もしくはリストを切り替えながら素早く確認することができます
まいスケジュールLiteの活用方法
「まいスケジュールLite」を使いってみたいけど、スケジュールを入れなおすのは面倒だと思う方でも大丈夫です。
このアプリは無料ですが、googleの標準カレンダーと同期できますから、予定を入れなおす手間がなく使い始めることができます

do!アプリの使い方~シンプルなiPhone無料ToDoアプリ~ [スケジュール管理]
仕事はもちろんプライベートの予定を管理するのに、ToDoアプリを物色していたら使い方が簡単な「DO!」というアプリを見つけて使ってみました。
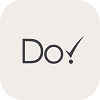
「DO!」はiPhoneで使える無料のToDoアプリで、起動した画面にタスクの一覧が表示されます。また、タスクの追加も同じ画面で直ぐに入力できるので、管理したい予定を手間をかけずに登録できます。
タスクの登録はシンプルな操作で、期日は今日、明日、カレンダー選択から選べます。他に通知アラームのON/OFF、タスクの背景色の設定をできて、これら全て一つの画面で操作を行えるから余計な手間がかかりません。
完了したタスクは、完全に削除する前に取り消し線で薄く表示されるので、うる覚えではっきりしないときなど確認することができるので安心ですよ。
アプリ「DO!」はウィジェットに対応しているので、iPhoneのロックした状態でもタスクを確認できるので便利です
ここからは、ToDoアプリ「DO!」の使い方についてご紹介していきます
スポンサーリンク
アプリ「DO!」を起動すると、すぐにタスクの一覧が表示されます。どんなタスクがあるか、期日と一緒にすぐに確認できて便利ですよね
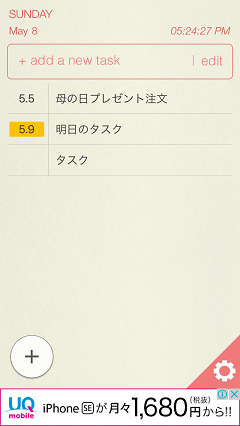
タスクを追加するには、画面左下の「+」をタップもしくはテキストボックス横の「edit」をタップします。キーパットでタスク入力します
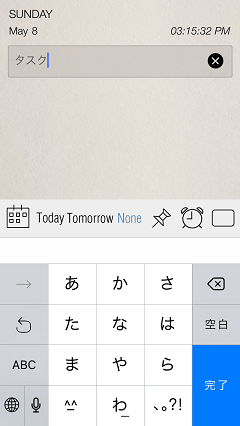
期日の設定は、ToDayがディフォルトになっています。一週間先などの期日を登録するには、カレンダーアイコンをタップします。
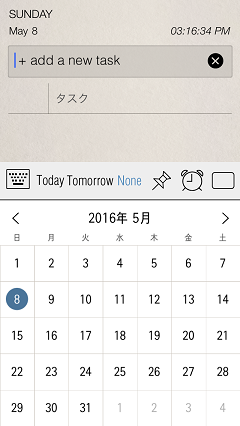
通知アラームを設定する場合は、時計のアイコンをタップすることで、キーパッドが時間の設定画面に変わります。
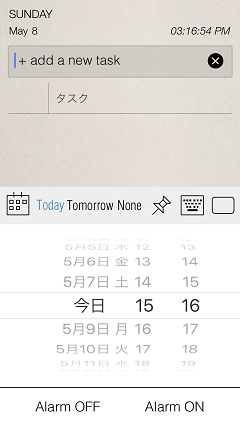
登録するタスクに背景色をつけたいのであれば、画面右の四角のアイコンをすることで背景色の選択画面に変わります。
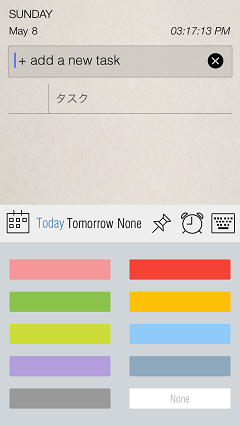
登録するタスクが重要で、タスクリストの先頭に表示したい場合、ピンのアイコンをタップするとタスクリストの先頭に表示されます
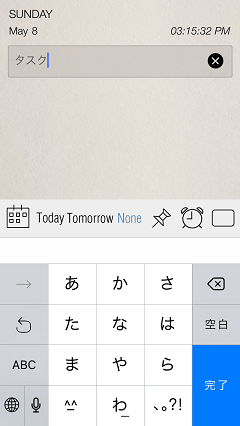
iPhone用無料ToDoアプリ「DO!」は、予定の管理をシンプルできるように作られたアプリですが、背景の色を変えたりするカスタマイズもできます。カスタマイズの操作もページをめくって戻すだけのシンプル操作で可能なところがさすがです。
最後に無料版ですと広告が表示されますが、広告を外したい場合はアプリの設定画面でアプリ内課金(250円)を設定してください。

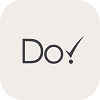
「DO!」はiPhoneで使える無料のToDoアプリで、起動した画面にタスクの一覧が表示されます。また、タスクの追加も同じ画面で直ぐに入力できるので、管理したい予定を手間をかけずに登録できます。
タスクの登録はシンプルな操作で、期日は今日、明日、カレンダー選択から選べます。他に通知アラームのON/OFF、タスクの背景色の設定をできて、これら全て一つの画面で操作を行えるから余計な手間がかかりません。
完了したタスクは、完全に削除する前に取り消し線で薄く表示されるので、うる覚えではっきりしないときなど確認することができるので安心ですよ。
アプリ「DO!」はウィジェットに対応しているので、iPhoneのロックした状態でもタスクを確認できるので便利です
ここからは、ToDoアプリ「DO!」の使い方についてご紹介していきます
スポンサーリンク
アプリ「DO!」の使い方
アプリ「DO!」を起動すると、すぐにタスクの一覧が表示されます。どんなタスクがあるか、期日と一緒にすぐに確認できて便利ですよね
タスクを追加するには、画面左下の「+」をタップもしくはテキストボックス横の「edit」をタップします。キーパットでタスク入力します
期日の設定は、ToDayがディフォルトになっています。一週間先などの期日を登録するには、カレンダーアイコンをタップします。
通知アラームを設定する場合は、時計のアイコンをタップすることで、キーパッドが時間の設定画面に変わります。
登録するタスクに背景色をつけたいのであれば、画面右の四角のアイコンをすることで背景色の選択画面に変わります。
登録するタスクが重要で、タスクリストの先頭に表示したい場合、ピンのアイコンをタップするとタスクリストの先頭に表示されます
iPhone用無料ToDoアプリ「DO!」は、予定の管理をシンプルできるように作られたアプリですが、背景の色を変えたりするカスタマイズもできます。カスタマイズの操作もページをめくって戻すだけのシンプル操作で可能なところがさすがです。
最後に無料版ですと広告が表示されますが、広告を外したい場合はアプリの設定画面でアプリ内課金(250円)を設定してください。



