- | 次の10件
おカネレコの使い方~iPhone用無料家計簿アプリのレビュー~ [収支管理]
家計簿はつけるのが大変で、なかなか続かないといいう方でも簡単に使える「おカネレコ」という無料の家計簿アプリがあるのでご紹介します

無料アプリ「おカネレコ」は、300万以上もダウンロードされている大人気の家計簿アプリで、出費を入力するだけなのでとても簡単です
簡単な入力だけで、日単位や月単位で収支をリストに並べることや、円グラフに出費割合を表示できるので、無駄な出費をチェックできてしっかり家計を管理できると思いますw
その他、レシートをカメラで撮影して後でゆっくり入力することや、入力忘れを防止するためにアラーム通知の設定をするこもできます
無料家計簿アプリ「おカネレコ」は、継続できるように作られた、使い方が簡単なアプリです
スポンサーリンク
「おカネレコ」をインストール後、最初に起動すると大まかな使い方をかわいいイラストで教えてくれます

出費の入力は品目を選択して
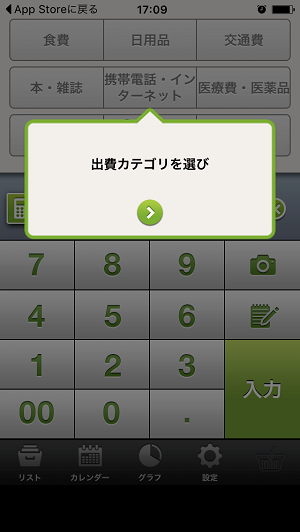
金額を入力
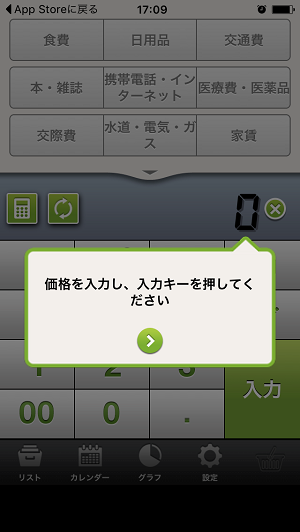
以上の2ステップで登録が完了します。たったこれだけで家計簿ができあがりますよ
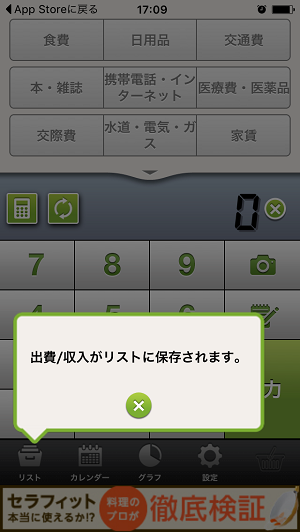
出費の金額を入力して保存をタップすると、更にメモなどの登録もできますが、そのまま「OK」をタップで大丈夫です
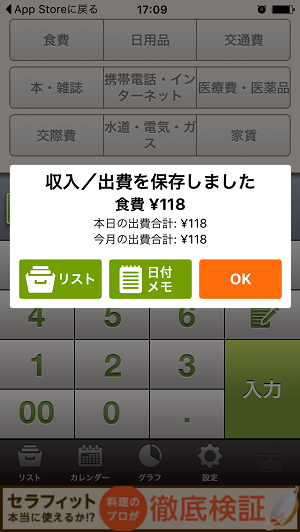
入力内容をリストで表示する場合は、画面左下のリストをタップします。リスト表示では日別、週別、月別、年別を選択できます
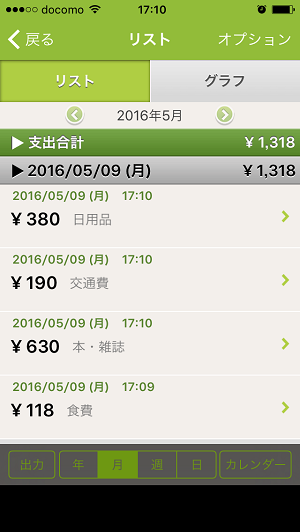
円グラフで出費の割合を表示する場合は、画面下のグラフをタップするかリスト表示でグラフタブを選択します。
グラフ表示も日別、週別、月別、年別を選択できます。
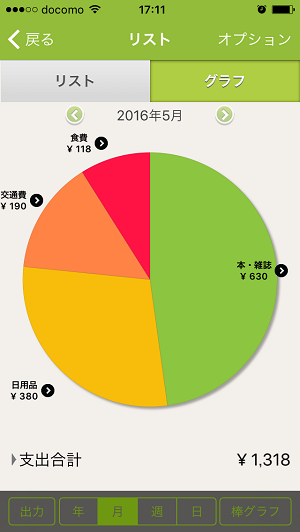
日々の出費をカレンダーで表示することもできます。その場合は画面下のカレンダをタップします
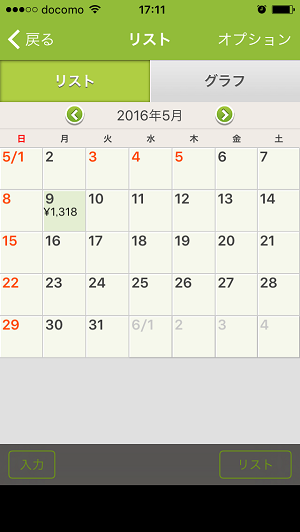
以上が、iPhone用無料家計簿アプリ「おカネレコ」の使い方になります
「おカネレコ」は本当にシンプルなので、家計簿を続けるにはもってこいのアプリだと思います。続けることによって、自然とお金に使い方が気になるので節約につながると思いました。


無料アプリ「おカネレコ」は、300万以上もダウンロードされている大人気の家計簿アプリで、出費を入力するだけなのでとても簡単です
簡単な入力だけで、日単位や月単位で収支をリストに並べることや、円グラフに出費割合を表示できるので、無駄な出費をチェックできてしっかり家計を管理できると思いますw
その他、レシートをカメラで撮影して後でゆっくり入力することや、入力忘れを防止するためにアラーム通知の設定をするこもできます
無料家計簿アプリ「おカネレコ」は、継続できるように作られた、使い方が簡単なアプリです
スポンサーリンク
「おカネレコ」の使い方
「おカネレコ」をインストール後、最初に起動すると大まかな使い方をかわいいイラストで教えてくれます
出費の入力は品目を選択して
金額を入力
以上の2ステップで登録が完了します。たったこれだけで家計簿ができあがりますよ
出費の金額を入力して保存をタップすると、更にメモなどの登録もできますが、そのまま「OK」をタップで大丈夫です
入力内容をリストで表示する場合は、画面左下のリストをタップします。リスト表示では日別、週別、月別、年別を選択できます
円グラフで出費の割合を表示する場合は、画面下のグラフをタップするかリスト表示でグラフタブを選択します。
グラフ表示も日別、週別、月別、年別を選択できます。
日々の出費をカレンダーで表示することもできます。その場合は画面下のカレンダをタップします
以上が、iPhone用無料家計簿アプリ「おカネレコ」の使い方になります
「おカネレコ」は本当にシンプルなので、家計簿を続けるにはもってこいのアプリだと思います。続けることによって、自然とお金に使い方が気になるので節約につながると思いました。

do!アプリの使い方~シンプルなiPhone無料ToDoアプリ~ [スケジュール管理]
仕事はもちろんプライベートの予定を管理するのに、ToDoアプリを物色していたら使い方が簡単な「DO!」というアプリを見つけて使ってみました。
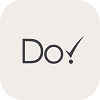
「DO!」はiPhoneで使える無料のToDoアプリで、起動した画面にタスクの一覧が表示されます。また、タスクの追加も同じ画面で直ぐに入力できるので、管理したい予定を手間をかけずに登録できます。
タスクの登録はシンプルな操作で、期日は今日、明日、カレンダー選択から選べます。他に通知アラームのON/OFF、タスクの背景色の設定をできて、これら全て一つの画面で操作を行えるから余計な手間がかかりません。
完了したタスクは、完全に削除する前に取り消し線で薄く表示されるので、うる覚えではっきりしないときなど確認することができるので安心ですよ。
アプリ「DO!」はウィジェットに対応しているので、iPhoneのロックした状態でもタスクを確認できるので便利です
ここからは、ToDoアプリ「DO!」の使い方についてご紹介していきます
スポンサーリンク
アプリ「DO!」を起動すると、すぐにタスクの一覧が表示されます。どんなタスクがあるか、期日と一緒にすぐに確認できて便利ですよね
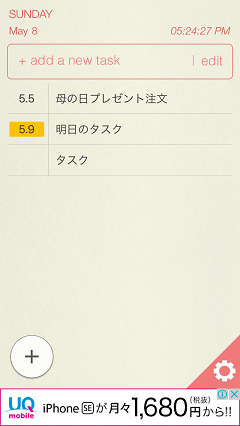
タスクを追加するには、画面左下の「+」をタップもしくはテキストボックス横の「edit」をタップします。キーパットでタスク入力します
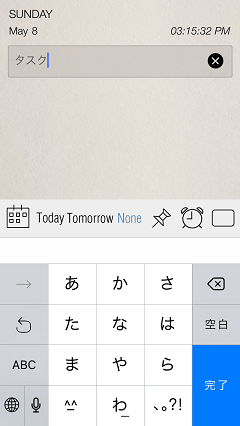
期日の設定は、ToDayがディフォルトになっています。一週間先などの期日を登録するには、カレンダーアイコンをタップします。
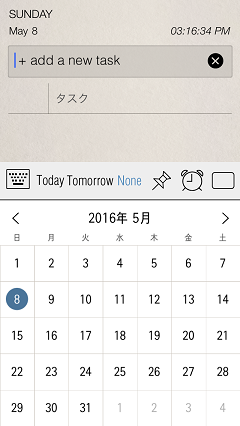
通知アラームを設定する場合は、時計のアイコンをタップすることで、キーパッドが時間の設定画面に変わります。
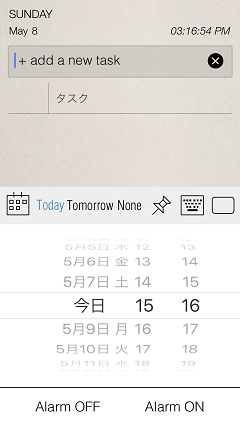
登録するタスクに背景色をつけたいのであれば、画面右の四角のアイコンをすることで背景色の選択画面に変わります。
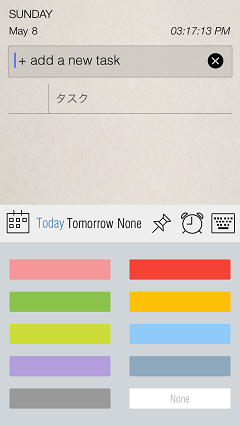
登録するタスクが重要で、タスクリストの先頭に表示したい場合、ピンのアイコンをタップするとタスクリストの先頭に表示されます
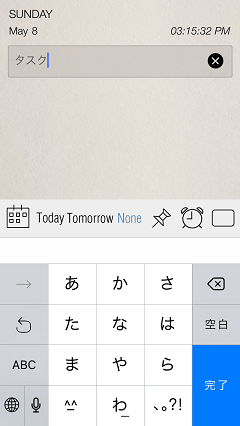
iPhone用無料ToDoアプリ「DO!」は、予定の管理をシンプルできるように作られたアプリですが、背景の色を変えたりするカスタマイズもできます。カスタマイズの操作もページをめくって戻すだけのシンプル操作で可能なところがさすがです。
最後に無料版ですと広告が表示されますが、広告を外したい場合はアプリの設定画面でアプリ内課金(250円)を設定してください。

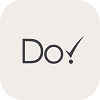
「DO!」はiPhoneで使える無料のToDoアプリで、起動した画面にタスクの一覧が表示されます。また、タスクの追加も同じ画面で直ぐに入力できるので、管理したい予定を手間をかけずに登録できます。
タスクの登録はシンプルな操作で、期日は今日、明日、カレンダー選択から選べます。他に通知アラームのON/OFF、タスクの背景色の設定をできて、これら全て一つの画面で操作を行えるから余計な手間がかかりません。
完了したタスクは、完全に削除する前に取り消し線で薄く表示されるので、うる覚えではっきりしないときなど確認することができるので安心ですよ。
アプリ「DO!」はウィジェットに対応しているので、iPhoneのロックした状態でもタスクを確認できるので便利です
ここからは、ToDoアプリ「DO!」の使い方についてご紹介していきます
スポンサーリンク
アプリ「DO!」の使い方
アプリ「DO!」を起動すると、すぐにタスクの一覧が表示されます。どんなタスクがあるか、期日と一緒にすぐに確認できて便利ですよね
タスクを追加するには、画面左下の「+」をタップもしくはテキストボックス横の「edit」をタップします。キーパットでタスク入力します
期日の設定は、ToDayがディフォルトになっています。一週間先などの期日を登録するには、カレンダーアイコンをタップします。
通知アラームを設定する場合は、時計のアイコンをタップすることで、キーパッドが時間の設定画面に変わります。
登録するタスクに背景色をつけたいのであれば、画面右の四角のアイコンをすることで背景色の選択画面に変わります。
登録するタスクが重要で、タスクリストの先頭に表示したい場合、ピンのアイコンをタップするとタスクリストの先頭に表示されます
iPhone用無料ToDoアプリ「DO!」は、予定の管理をシンプルできるように作られたアプリですが、背景の色を変えたりするカスタマイズもできます。カスタマイズの操作もページをめくって戻すだけのシンプル操作で可能なところがさすがです。
最後に無料版ですと広告が表示されますが、広告を外したい場合はアプリの設定画面でアプリ内課金(250円)を設定してください。

懐中電灯アプリの使い方~iPhoneを懐中電灯にする無料アプリ~ [ライフスタイル]
急な停電の暗闇で、懐中電灯をいざ探そうとするとこれが結構大変だったりしますよね、そんな時に使える「懐中電灯」というアプリがあります

「懐中電灯」はiPhone用の無料アプリです。このアプリは起動するだけで素早くLEDが点灯するので、緊急時でも焦ることなく対応できて心強いと思いませんか
明かりはLEDと同時に、画面のバックライトも点灯するので周囲がより明るく感じられて安心感が増します。
アプリ「懐中電灯」は災難時に役立つように、ストロボ発光できるようになっています。ストロボ周期を2から7の間で設定できるほか、SOSのモール信号でストロボ発光できるので、周辺にも緊急を伝えることが出来ます
その他にも、カメラをボタン一つで起動しますから、緊急時はもちろん普段、寝る時に消した明かりをつけることなく暗闇で物を探すこともできます
ここからは、シンプルな機能ながら懐中電灯以上の機能を備えている、このアプリの使い方をお伝えします。
スポンサーリンク
アプリ「懐中電灯」をインストール後、最初に起動すると通知の受取の許可を求められますので、「OK」をタップします

LEDでが点灯して、懐中電灯としてすぐ使えます。画面右下のランプマークをタップすることで明るさを二段階に調整できます。
画面中央の数字が「0」の場合は、ストロボ発行はしません。

ストロボ発行は、画面上のスリットを指先でスライドすることで、ストロボ周期(2から7)が変わり、設定した周期でストロボ発行を繰り返します。
スクリーンショットの場合、画面中央に「3」と表示されているのでストロボ周期は3になります

画面上部のスリットを指先でスライドしていき、画面中央の数字が「SOS]の表示になるとLEDライトはSOSのモールスでストロボします

暗闇で探し物をする場合、画面左下の「双眼鏡」マークをタップ、カメラが起動してLEDライトの明かりのしたで探すことが出来ます

iPhone無料アプリ「懐中電灯」は、緊急時だけでなく普段寝るときなどアプリを起動するだけで、電気を点けることなく手元を照らすことができるので重宝しています


「懐中電灯」はiPhone用の無料アプリです。このアプリは起動するだけで素早くLEDが点灯するので、緊急時でも焦ることなく対応できて心強いと思いませんか
明かりはLEDと同時に、画面のバックライトも点灯するので周囲がより明るく感じられて安心感が増します。
アプリ「懐中電灯」は災難時に役立つように、ストロボ発光できるようになっています。ストロボ周期を2から7の間で設定できるほか、SOSのモール信号でストロボ発光できるので、周辺にも緊急を伝えることが出来ます
その他にも、カメラをボタン一つで起動しますから、緊急時はもちろん普段、寝る時に消した明かりをつけることなく暗闇で物を探すこともできます
ここからは、シンプルな機能ながら懐中電灯以上の機能を備えている、このアプリの使い方をお伝えします。
スポンサーリンク
アプリ「懐中電灯」の使い方
アプリ「懐中電灯」をインストール後、最初に起動すると通知の受取の許可を求められますので、「OK」をタップします
LEDでが点灯して、懐中電灯としてすぐ使えます。画面右下のランプマークをタップすることで明るさを二段階に調整できます。
画面中央の数字が「0」の場合は、ストロボ発行はしません。
ストロボ発行は、画面上のスリットを指先でスライドすることで、ストロボ周期(2から7)が変わり、設定した周期でストロボ発行を繰り返します。
スクリーンショットの場合、画面中央に「3」と表示されているのでストロボ周期は3になります
画面上部のスリットを指先でスライドしていき、画面中央の数字が「SOS]の表示になるとLEDライトはSOSのモールスでストロボします
暗闇で探し物をする場合、画面左下の「双眼鏡」マークをタップ、カメラが起動してLEDライトの明かりのしたで探すことが出来ます
iPhone無料アプリ「懐中電灯」は、緊急時だけでなく普段寝るときなどアプリを起動するだけで、電気を点けることなく手元を照らすことができるので重宝しています

PasswordsLiteの使い方~パスワード管理用無料アプリ~ [ライフスタイル]
お得なクーポン、旅行サイトなどのアカウントとパスワードを簡単に管理することができるiPhone用無料アプリ「Passwords Lite」の使い方や注意点をお伝えします。
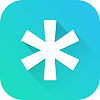
アプリ「Passwords Lite」は、アカウントとパスワードを管理する事だけに特化したアプリだから使い方もシンプルです。シンプルですが、カテゴリー毎に振り分けて管理できるから使うときも探しやすいようになっています
振り分ける為のカテゴリー分けが面倒だなという方も心配ありません、アプリ「Passwords Lite」はディフォルトでカテゴリー分けされているから、該当するカテゴリに登録するだけです。
ディフォルトのカテゴリーは、「ウェブサイト」「メール」「ゲームアカウント」「チャットアカウント」「銀行口座」「その他アカウント」が用意されています。普通につか分には必要十分なカテゴリになっています
カテゴリ毎に入力する項目は、「タイトル」「アカウント」「パスワード」「備考」とこちらも必要にして十分な項目だから、入力が面倒という方でも使えると思いませんかw
シンプルなアプリ「Passwords Lite」ですが、パスワードを自動で生成することができます。パスワードの生成にあたり、長さ、大文字や特殊文字の有無といった設定が出来るので、目的に合ったパスワードが作れます。
スポンサーリンク
アプリ「Passwords Lite」を最初に起動する場合、パスワードの設定画面が表示されますので、4桁の数字を入力します
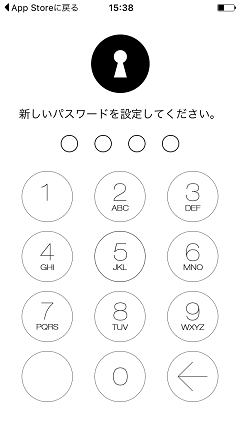
パスワードの確認するための入力画面が表示されますから、最初に入力したパスワードと同じ4桁の数字を入力します。アプリを使用するのに必要ですので、なるべく覚えやすいパスワードを設定してください。
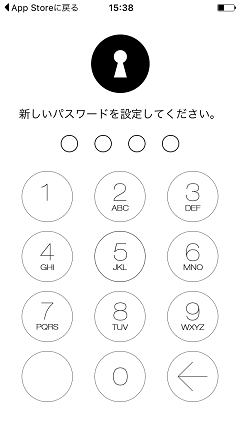
管理するアカウントとパスワードがカテゴリの一覧が表示されます。アカウントとパスワードの追加は、画面右上の「+」をタップしてください。
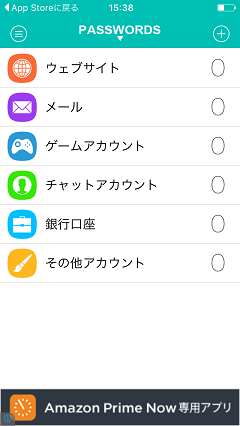
アカウントとパスワードの入力画面では、最初にカテゴリを選択します。画面のカテゴリをタップしてカテゴリ選択画面を表示させます。ディフォルトのカテゴリは、ウェブサイトになっています。
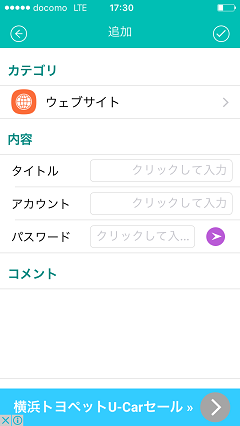
カテゴリ選択画面で、目的のカテゴリをタップしてチェックマークを確認したら、画面左上の「←」をタップして、アカウントとパスワード入力画面に戻ります
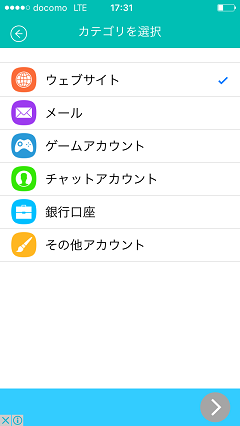
カテゴリの設定設定されましたので、「タイトル」「アカウント」「パスワード」必要に応じてコメントを入力します。以上で入力は完了でので、画面左上の「←」をタップしてカテゴリ一覧画面に戻ります。
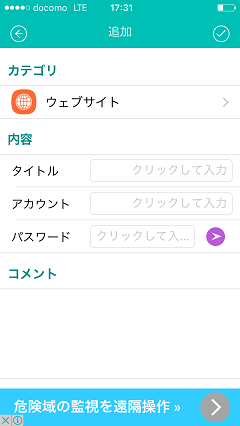
アプリ「Passwords Lite」でパスワードを自動生成するには、アカウントとパスワードの入力画面で、パスワード入力ボックス横のアイコンをタップして自動生成の設定画面を表示させます
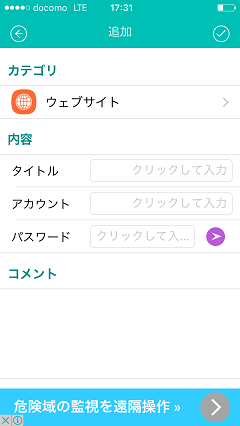
パスワード自動生成画面で、「大文字有無」「記号文字有無」「長さを」を選んで、画面下の「パスワード自動生成」をタップすると生成して、パスワードテキストボックスに表示されます。
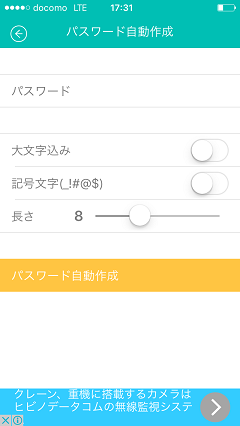
「Passwords Lite」の注意点としては、アカウントとパスワードの管理に特化したアプリですからネットに同期することが出来ませんので、ネットを使って共有したいという方にむかないと思います
その他の注意点は、このアプリにサインインする為のパスワードの設定(数字4桁)が必要になりますので、自分で覚えやすいいパスワードを設定することをお勧めします。
アプリ「Passwords Lite」には有料版もありますが、無料版との違いは広告表示の有無です。広告表示が気にならない方なら機能はおなじですから、無料版がお得です。

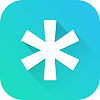
アプリ「Passwords Lite」は、アカウントとパスワードを管理する事だけに特化したアプリだから使い方もシンプルです。シンプルですが、カテゴリー毎に振り分けて管理できるから使うときも探しやすいようになっています
振り分ける為のカテゴリー分けが面倒だなという方も心配ありません、アプリ「Passwords Lite」はディフォルトでカテゴリー分けされているから、該当するカテゴリに登録するだけです。
ディフォルトのカテゴリーは、「ウェブサイト」「メール」「ゲームアカウント」「チャットアカウント」「銀行口座」「その他アカウント」が用意されています。普通につか分には必要十分なカテゴリになっています
カテゴリ毎に入力する項目は、「タイトル」「アカウント」「パスワード」「備考」とこちらも必要にして十分な項目だから、入力が面倒という方でも使えると思いませんかw
シンプルなアプリ「Passwords Lite」ですが、パスワードを自動で生成することができます。パスワードの生成にあたり、長さ、大文字や特殊文字の有無といった設定が出来るので、目的に合ったパスワードが作れます。
スポンサーリンク
「Passwords Lite」の使い方 : アカウントとパスワードの登録
アプリ「Passwords Lite」を最初に起動する場合、パスワードの設定画面が表示されますので、4桁の数字を入力します
パスワードの確認するための入力画面が表示されますから、最初に入力したパスワードと同じ4桁の数字を入力します。アプリを使用するのに必要ですので、なるべく覚えやすいパスワードを設定してください。
管理するアカウントとパスワードがカテゴリの一覧が表示されます。アカウントとパスワードの追加は、画面右上の「+」をタップしてください。
アカウントとパスワードの入力画面では、最初にカテゴリを選択します。画面のカテゴリをタップしてカテゴリ選択画面を表示させます。ディフォルトのカテゴリは、ウェブサイトになっています。
カテゴリ選択画面で、目的のカテゴリをタップしてチェックマークを確認したら、画面左上の「←」をタップして、アカウントとパスワード入力画面に戻ります
カテゴリの設定設定されましたので、「タイトル」「アカウント」「パスワード」必要に応じてコメントを入力します。以上で入力は完了でので、画面左上の「←」をタップしてカテゴリ一覧画面に戻ります。
「Passwords Lite」の使い方 : パスワード自動生成
アプリ「Passwords Lite」でパスワードを自動生成するには、アカウントとパスワードの入力画面で、パスワード入力ボックス横のアイコンをタップして自動生成の設定画面を表示させます
パスワード自動生成画面で、「大文字有無」「記号文字有無」「長さを」を選んで、画面下の「パスワード自動生成」をタップすると生成して、パスワードテキストボックスに表示されます。
「Passwords Lite」の注意点
「Passwords Lite」の注意点としては、アカウントとパスワードの管理に特化したアプリですからネットに同期することが出来ませんので、ネットを使って共有したいという方にむかないと思います
その他の注意点は、このアプリにサインインする為のパスワードの設定(数字4桁)が必要になりますので、自分で覚えやすいいパスワードを設定することをお勧めします。
アプリ「Passwords Lite」には有料版もありますが、無料版との違いは広告表示の有無です。広告表示が気にならない方なら機能はおなじですから、無料版がお得です。

復習管理ノートの使い方~iPhone学習サポート用メモアプリ~ [学習]
学習サポートアプリ「復習管理ノート」の使い方やレビューについてお伝えします。

アプリ「復習管理ノート」は、学習した内容を記録しておき、4日間にわけて学習した内容を復習することができます。復習をするタイミングはアラームで通してくれますから、忘れることながなくなるからしっかり復讐することができて安心です。都合が悪く復讐をできなかった場合でも自動でアラームを延長するから復讐した内容を飛ばす心配も不要です。
せっかく学習しても、一度では記憶に残りません。やはりしっかりと、記憶にとどめるためには復習することは欠かせないと思います。
分かっていても普通にノートをとっただけだと、いざやろうと思っても実行するのは大変なことってありますよね。そのてんアプリ「復習管理ノート」を使えば、アラーム通知でサッとアプリを開けばすぐ復習できるから便利だと思います
スポンサーリンク
アプリ「復習管理ノート」を初めて起動すと、効果的な復習方法とアプリの利用法についての説明画面が表示されます。画面左から右にスライドすることでページがめくれます。

アプリの使い方の説明を4ページ渡り説明しています。

画面左から右にスライドすることでページがめくれます。

学習した内容をノートに書き込みます。画面中央のノートのアイコンをタップすることで、復習を管理する学習内容を登録できます。

復習を管理する学習メモのタイトルを入力します。タイトルを入力したら完了をタップします。

復習の開始を通知する為アラームの設定を行います。画面中央のアラーム時計をタップすることで設定画面になります

アラームの設定画面で、通知(復習を始める時間)する時間を設定して、「セット」をタップします。

復讐のスケジュールと設定内容が表示されます。アプリ「復讐管理ノート」は冒頭の説明にあるように、一つの学習を4日にワケて復讐を行うため、画面には4日分のスケジュールと内容が表示られます

ここまで、アプリ「復習管理ノート」の使い方をお伝えしましたが、簡単で確実に復習できることが分かっていただけたと思います。
学生の受験やテスト勉強はもちろんですが、社会人でも資格を取得するための学習をする場合、毎日の仕事もあるのでより時間を有効に使うことが大事だと思いますので、アプリ「復習管理ノート」を使って効率的な学習が出来るのではないでしょうか


アプリ「復習管理ノート」は、学習した内容を記録しておき、4日間にわけて学習した内容を復習することができます。復習をするタイミングはアラームで通してくれますから、忘れることながなくなるからしっかり復讐することができて安心です。都合が悪く復讐をできなかった場合でも自動でアラームを延長するから復讐した内容を飛ばす心配も不要です。
せっかく学習しても、一度では記憶に残りません。やはりしっかりと、記憶にとどめるためには復習することは欠かせないと思います。
分かっていても普通にノートをとっただけだと、いざやろうと思っても実行するのは大変なことってありますよね。そのてんアプリ「復習管理ノート」を使えば、アラーム通知でサッとアプリを開けばすぐ復習できるから便利だと思います
スポンサーリンク
アプリ「復習管理ノート」の使い方
アプリ「復習管理ノート」を初めて起動すと、効果的な復習方法とアプリの利用法についての説明画面が表示されます。画面左から右にスライドすることでページがめくれます。
アプリの使い方の説明を4ページ渡り説明しています。
画面左から右にスライドすることでページがめくれます。
学習した内容をノートに書き込みます。画面中央のノートのアイコンをタップすることで、復習を管理する学習内容を登録できます。
復習を管理する学習メモのタイトルを入力します。タイトルを入力したら完了をタップします。
復習の開始を通知する為アラームの設定を行います。画面中央のアラーム時計をタップすることで設定画面になります
アラームの設定画面で、通知(復習を始める時間)する時間を設定して、「セット」をタップします。
復讐のスケジュールと設定内容が表示されます。アプリ「復讐管理ノート」は冒頭の説明にあるように、一つの学習を4日にワケて復讐を行うため、画面には4日分のスケジュールと内容が表示られます
ここまで、アプリ「復習管理ノート」の使い方をお伝えしましたが、簡単で確実に復習できることが分かっていただけたと思います。
学生の受験やテスト勉強はもちろんですが、社会人でも資格を取得するための学習をする場合、毎日の仕事もあるのでより時間を有効に使うことが大事だと思いますので、アプリ「復習管理ノート」を使って効率的な学習が出来るのではないでしょうか

QRコードリーダーの使い方!簡単操作のiPhone用無料アプリ [ライフスタイル]
キャンペーンの応募、サイトの登録に連絡先交換までQRコード用のリーダーアプリは必須になっていますよね
QRコード用リーダーアプリも沢山の種類があって、どれを使ったらいいのか迷うこともしばしば・・・そんな時は、無料で使えるiPhone用アプリの「QRコードリーダー」がおススメです。

アプリ「QRコードリーダー」は、QRコードを読み込むことだけに特化しているので、操作もいたって簡単で、悩む余地がないくらいシンプルなアプリです
コードリーダーに特化している為、RQコードの作成などはできませんが、履歴は自動作成するので繰り返しアクセスが必要な場合でも、QRコードを読み直す手間が省けるので助かっちゃいます
ここからは、iPhone用アプリ「QRコードリーダー」がいかに簡単か、使い方をご紹介していきます。シンプルすぎて使い方の紹介は必要なかったりして・・汗
スポンサーリンク
アプリ「QRコードリーダー」を起動するすると、QRコードを読み込む為のカメラ画面表示されます。あとは、読み込みたいQRコードにピントを合わせて読み込み完了です。

読み込んだQRコード情報は履歴を自動で作成してくれます。すぐにサイトにアクセスするのなら目的のサイトタップすれば、サイトを表示します。この履歴を使えば、サイトにアクセスが必要な時にわざわざQRコードを読み直す必要はありません。

コードリーダーアプリ「QRコードリーダー」の使い方をご紹介しましたが、スマホがはじめてな方でも簡単に使えるおススメなアプリなのが分かっていただけたお思います
このコードリーダーアプリを使っていると、シンプルゆえに、使いたいときに素早く起動して、サクッと読み取ってくれることを実感します。また、シンプルだけど安定感があるので、読み取りエラーは今のところありません♪

QRコード用リーダーアプリも沢山の種類があって、どれを使ったらいいのか迷うこともしばしば・・・そんな時は、無料で使えるiPhone用アプリの「QRコードリーダー」がおススメです。

アプリ「QRコードリーダー」は、QRコードを読み込むことだけに特化しているので、操作もいたって簡単で、悩む余地がないくらいシンプルなアプリです
コードリーダーに特化している為、RQコードの作成などはできませんが、履歴は自動作成するので繰り返しアクセスが必要な場合でも、QRコードを読み直す手間が省けるので助かっちゃいます
ここからは、iPhone用アプリ「QRコードリーダー」がいかに簡単か、使い方をご紹介していきます。シンプルすぎて使い方の紹介は必要なかったりして・・汗
スポンサーリンク
iPhone用無料アプリ 「QRコードリーダー」の使い方
アプリ「QRコードリーダー」を起動するすると、QRコードを読み込む為のカメラ画面表示されます。あとは、読み込みたいQRコードにピントを合わせて読み込み完了です。
読み込んだQRコード情報は履歴を自動で作成してくれます。すぐにサイトにアクセスするのなら目的のサイトタップすれば、サイトを表示します。この履歴を使えば、サイトにアクセスが必要な時にわざわざQRコードを読み直す必要はありません。
コードリーダーアプリ「QRコードリーダー」の使い方をご紹介しましたが、スマホがはじめてな方でも簡単に使えるおススメなアプリなのが分かっていただけたお思います
このコードリーダーアプリを使っていると、シンプルゆえに、使いたいときに素早く起動して、サクッと読み取ってくれることを実感します。また、シンプルだけど安定感があるので、読み取りエラーは今のところありません♪

メモアプリ MemoFolderの使い方!バックアップ可能で安心 [ライフスタイル]
仕事や個人的なことで残したメモを、見たいときにすぐ探すことのできるiPhoneのメモアプリ「MemoFolder」の使い方についてご紹介します

「MemoFolder」は、メモ内容に分類したフォルダーを作成して管理するができるほか、シークレット機能もあるから見られたくないメモを管理するのにももってこいです
シークレット機能は、フォルダー毎にパスワードを設定できて、ホルダーのタイトルまでしっかり隠すのはもちろん、削除したフォルダーにもパスワードの設定ができてタイトル隠す子ができます
他に「MemoFolder」は、音声の録音や画像の添付もできるから、大事な会議の議事録を作成するために、気になった物を撮影してメモに添付して後で確認するなんてこともできて便利です
せっかくメモに残した内容を、有効活用するためにもフォルダーで分類できるのはいいと思います
そんな、iPhone用メモアプリ「MemoFolder」の使い方を画像と一緒にご紹介していきます
スポンサーリンク
メモアプリ「MemoFolder」を最初に起動するとメモの入力画面が表示されます。新しいメモを作成するには、画面右上の「+」をタップします。
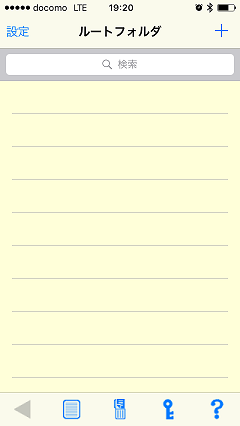
メモを新しいフォルダーに作成する場合、フォルダータイトルの入力画面が表示されます。フォルダータイトルを入力したら右上の「完了」をタップします
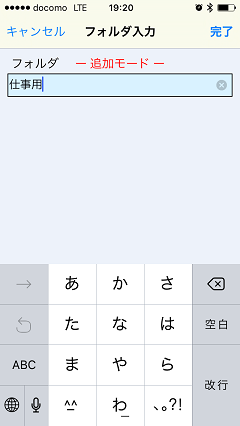
メモのタイトル入力画面が表示されるたら、メモのタイトルを入力して画面右上の「完了」をタップしまうs
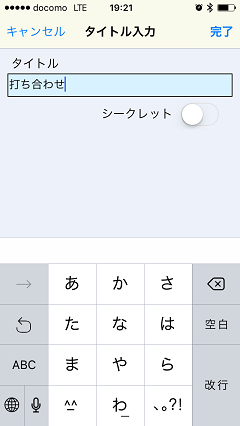
つづいて、メモ本文の入力画面が表示されるので、メモした内容を入力して画面右上の「完了」をタップします
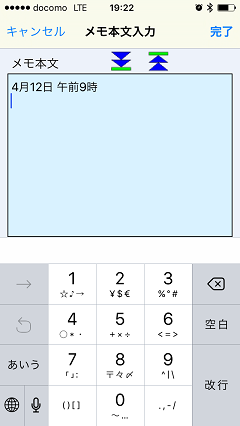
メモの入力を終了すと作成したフォルダー、メモタイトル、メモの登録確認画面が表示されますので、登録を実行する場合は画面右上の「完了」をタップします
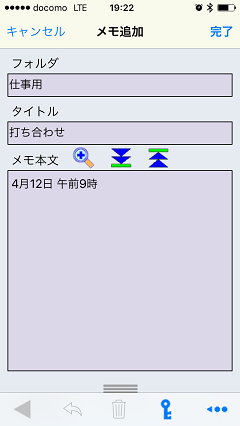
フォルダーを新規に作成する場合、登録を確認するポップアップ画面が表示されるので、そのまま登録を行うのであれば、「確認」をタップします
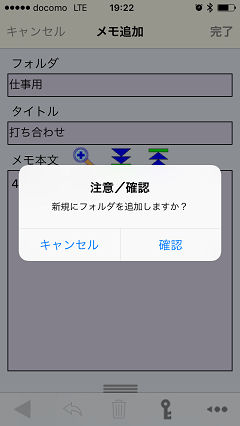
メモを作成しながら、分類するフォルダーの登録を行えますから、整理品が手早く登録することができるで便利です
作成したメモは、フォルダー毎に表示されます。画面上の検索ボックスを使えばみたいメモすを素早く探すことができるからとっても便利です
同じジャンルのメモを作成する場合は、目的のフォルダーをタップして、メモ入力画面で作成するだけです
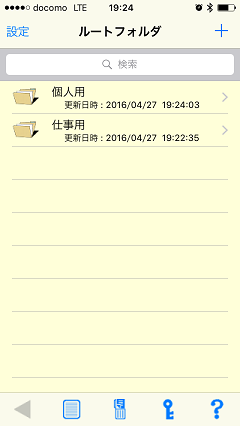
メモアプリ「MemoFolder」のシークレット機能を使うには、初めにパスワードを登録する必要があります。パスワードの登録は、画面左上の「設定」をタップすると表示される設定画面で行います
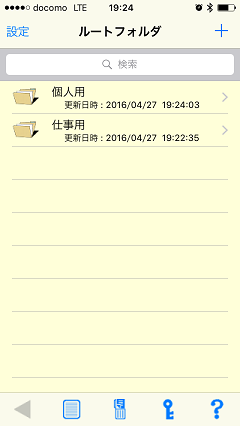
パスワードは設定画面で、「パスワード」をタップすることで設定すrことができます
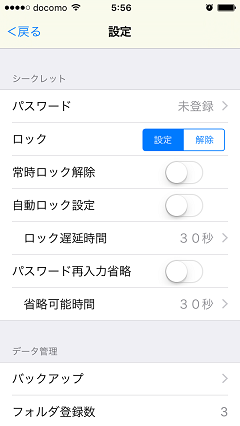
パスワードの設定画面で、使用するパスワードを入力して、画面右上の「完了」をタップして保存します
これで、メモアプリ「MemoFolder」のシークレット機能を使うことができるようになります
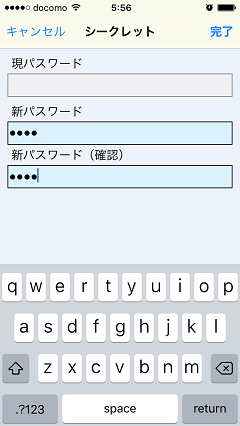
セキュリティーを適用したメモを作成する場合は、メモ作成時のメモタイトル入力画面でタイトル入力ボックス直下のシークレットをオンにすることで登録できます
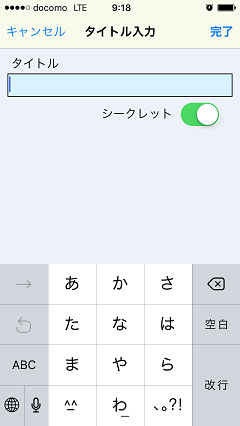
セキュリティーを適用したフォルダーはタイトルの表示が「*}表示されます。そのメモの内容を見たい場合は目的のフォルダーをタップします。
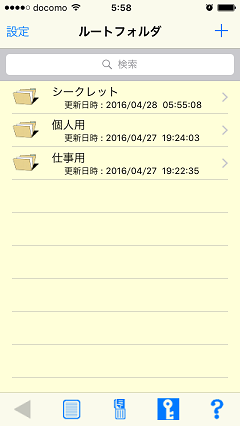
セキュリティーを適用したフォルダーをタップすると、パスワードの入力画面が表示されます。ここでパスワード入力することで、シークレット設定のメモを見ることが出来るようになります。
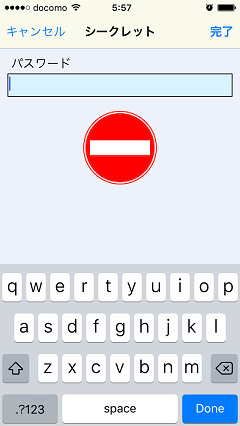
メモアプリ「MemoFolder」はDropBoxと同期することができるので、不意なトラブルで大切なメモデータを失わないように、バックアップも出来るから安心ですし、機種変更でも面倒な手間を省くことができますよ
iPhoneで使えるメモアプリいろりろ使ってきましたが、今はメモアプリ「MemoFolder」の機能に満足で、これだけ使っています


「MemoFolder」は、メモ内容に分類したフォルダーを作成して管理するができるほか、シークレット機能もあるから見られたくないメモを管理するのにももってこいです
シークレット機能は、フォルダー毎にパスワードを設定できて、ホルダーのタイトルまでしっかり隠すのはもちろん、削除したフォルダーにもパスワードの設定ができてタイトル隠す子ができます
他に「MemoFolder」は、音声の録音や画像の添付もできるから、大事な会議の議事録を作成するために、気になった物を撮影してメモに添付して後で確認するなんてこともできて便利です
せっかくメモに残した内容を、有効活用するためにもフォルダーで分類できるのはいいと思います
そんな、iPhone用メモアプリ「MemoFolder」の使い方を画像と一緒にご紹介していきます
スポンサーリンク
メモアプリ「MemoFolder」の使い方 : メモの作成
メモアプリ「MemoFolder」を最初に起動するとメモの入力画面が表示されます。新しいメモを作成するには、画面右上の「+」をタップします。
メモを新しいフォルダーに作成する場合、フォルダータイトルの入力画面が表示されます。フォルダータイトルを入力したら右上の「完了」をタップします
メモのタイトル入力画面が表示されるたら、メモのタイトルを入力して画面右上の「完了」をタップしまうs
つづいて、メモ本文の入力画面が表示されるので、メモした内容を入力して画面右上の「完了」をタップします
メモの入力を終了すと作成したフォルダー、メモタイトル、メモの登録確認画面が表示されますので、登録を実行する場合は画面右上の「完了」をタップします
フォルダーを新規に作成する場合、登録を確認するポップアップ画面が表示されるので、そのまま登録を行うのであれば、「確認」をタップします
メモを作成しながら、分類するフォルダーの登録を行えますから、整理品が手早く登録することができるで便利です
作成したメモは、フォルダー毎に表示されます。画面上の検索ボックスを使えばみたいメモすを素早く探すことができるからとっても便利です
同じジャンルのメモを作成する場合は、目的のフォルダーをタップして、メモ入力画面で作成するだけです
メモアプリ「MemoFolder」の使い方 : シークレット登録
メモアプリ「MemoFolder」のシークレット機能を使うには、初めにパスワードを登録する必要があります。パスワードの登録は、画面左上の「設定」をタップすると表示される設定画面で行います
パスワードは設定画面で、「パスワード」をタップすることで設定すrことができます
パスワードの設定画面で、使用するパスワードを入力して、画面右上の「完了」をタップして保存します
これで、メモアプリ「MemoFolder」のシークレット機能を使うことができるようになります
セキュリティーを適用したメモを作成する場合は、メモ作成時のメモタイトル入力画面でタイトル入力ボックス直下のシークレットをオンにすることで登録できます
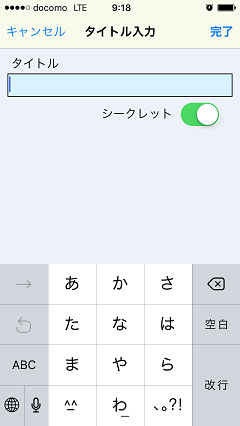
メモアプリ「MemoFolder」の使い方 : シークレット登録したメモの表示
セキュリティーを適用したフォルダーはタイトルの表示が「*}表示されます。そのメモの内容を見たい場合は目的のフォルダーをタップします。
セキュリティーを適用したフォルダーをタップすると、パスワードの入力画面が表示されます。ここでパスワード入力することで、シークレット設定のメモを見ることが出来るようになります。
メモアプリ「MemoFolder」の活用法:バックアップ
メモアプリ「MemoFolder」はDropBoxと同期することができるので、不意なトラブルで大切なメモデータを失わないように、バックアップも出来るから安心ですし、機種変更でも面倒な手間を省くことができますよ
iPhoneで使えるメモアプリいろりろ使ってきましたが、今はメモアプリ「MemoFolder」の機能に満足で、これだけ使っています

iPhoneアラームアプリ あさとけいの使い方を画像で解説! [アラーム]
ちゃんと起きたはずなのに、出かける時間を気にしていないと結局、遅刻なんてことありますよね・・・
そんな遅刻を防ぐには、iPhone用アラームアプリ「あさとけい」がおススメです

アプリ「あさとけい」は起きる時間と出かける時間を個別に設定ができることが大きな特徴のアラームアプリです。お出かけ時間についてはカウントダウンで知らせてくれますよ♪
アラームは、曜日別に細かく設定することもできるから休みの土日は、何の設定もしないでゆっくり寝ることもできます
アラーム音も味気のない電子音だけでなく、お気に入りの音楽を設定できるから、気分よく目覚めることが出来るますよ
その他に「あさとけい」は、その日の天気の様子を「傘があると安心」などと音声で教えてるれステキな機能も付いてます
そんな、アプリ「あさとけい」の使い方を画像でご紹介していきます
スポンサーリンク
アラームアプリ「あさとけい」を起動するとアラームが未設定であることを画面に表示されるので、まずはアラームを設定します
アラームの設定は画面下のアラーム追加をタップします

アプリでは位置情報を利用するための、使用許可画面で設定をタップします。後で設定する場合はiPhone設定->プライバシー->位置情報サービスで、「あさとけい」を選んで許可するをタップで設定できます

「あさとけい」の起動画面で、「アラーム未設定」をタップしてアラーム設定に進みましょう

最初のアラーム設定は起きる時間を設定します。起きる時間を設定したらスヌーブの時間、ミュージックもしくはサウンドの選択、バイブレーションの有無を設定します。設定が完了したら、右上の「次へ」をタップします
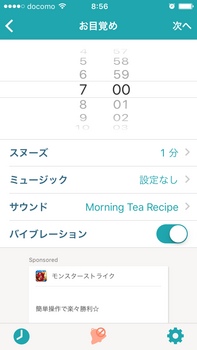
出かける時間の設定をします。アラーム時間を設定して、起きる時間の設定と同じく、カウントダウン、ミュージックましくはサウンドの選択、バイブレーションの有無を設定したら、画面右上の「次へ」をタップします
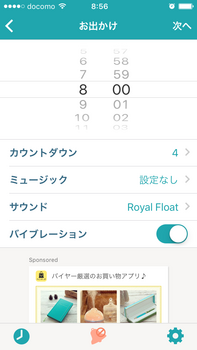
曜日別の設定をします。アラームを鳴らした曜日をタップすることでチックがつきます。ディフォルトが平日設定になっていますから基本そのままので大丈夫だと思います。これでアラームの設定は完了なので、画面右上の「保存」をタップして設定を終わらせます
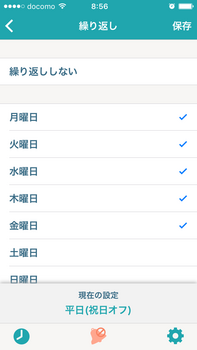
アラームの設定を変更するには、「あさとけい」のアプリ画面下、中央のベルをタップします

アラーム設定画面が表示されますので、設定時間の変更、お目覚め時間かお出かけ時間のオン オフ、繰り返し、曜日別のいずれかをタップして設定を変更します。
アプリ「あさとけい」は、アラーム設定を複数登録することが出来ます。登録はアラーム設定画面上の+の付いた目覚ましマークをタップすることで追加登録できます。
複数のアラームの識別は、ラベルのをタップすることでテキスト入力できますので、対応した名称を入力します
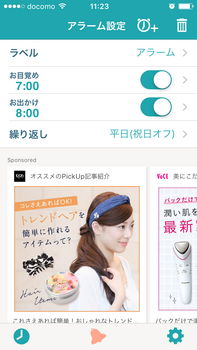
iPhoneをマナーモードに設定して、あさとけいアプリが画面表示になっていない場合、アラーム音(ミュージック)は鳴らずにバイブだけとなるので注意が必要です
あさとけいアプリの画面表示状態によって、アラームの止め方も変わりますから注意してください
せっかく起きたのに、出かける時間を読み間違えてうっかり遅刻したなんてことにならないように、「あさとけい」使ってみてはいかがですか^^

そんな遅刻を防ぐには、iPhone用アラームアプリ「あさとけい」がおススメです

アプリ「あさとけい」は起きる時間と出かける時間を個別に設定ができることが大きな特徴のアラームアプリです。お出かけ時間についてはカウントダウンで知らせてくれますよ♪
アラームは、曜日別に細かく設定することもできるから休みの土日は、何の設定もしないでゆっくり寝ることもできます
アラーム音も味気のない電子音だけでなく、お気に入りの音楽を設定できるから、気分よく目覚めることが出来るますよ
その他に「あさとけい」は、その日の天気の様子を「傘があると安心」などと音声で教えてるれステキな機能も付いてます
そんな、アプリ「あさとけい」の使い方を画像でご紹介していきます
スポンサーリンク
アラームアプリ あさとけいの使い方:はじめてのアラーム設定
アラームアプリ「あさとけい」を起動するとアラームが未設定であることを画面に表示されるので、まずはアラームを設定します
アラームの設定は画面下のアラーム追加をタップします
アプリでは位置情報を利用するための、使用許可画面で設定をタップします。後で設定する場合はiPhone設定->プライバシー->位置情報サービスで、「あさとけい」を選んで許可するをタップで設定できます
「あさとけい」の起動画面で、「アラーム未設定」をタップしてアラーム設定に進みましょう

最初のアラーム設定は起きる時間を設定します。起きる時間を設定したらスヌーブの時間、ミュージックもしくはサウンドの選択、バイブレーションの有無を設定します。設定が完了したら、右上の「次へ」をタップします
出かける時間の設定をします。アラーム時間を設定して、起きる時間の設定と同じく、カウントダウン、ミュージックましくはサウンドの選択、バイブレーションの有無を設定したら、画面右上の「次へ」をタップします
曜日別の設定をします。アラームを鳴らした曜日をタップすることでチックがつきます。ディフォルトが平日設定になっていますから基本そのままので大丈夫だと思います。これでアラームの設定は完了なので、画面右上の「保存」をタップして設定を終わらせます
アラームアプリ あさとけいの使い方:アラーム設定の変更
アラームの設定を変更するには、「あさとけい」のアプリ画面下、中央のベルをタップします
アラーム設定画面が表示されますので、設定時間の変更、お目覚め時間かお出かけ時間のオン オフ、繰り返し、曜日別のいずれかをタップして設定を変更します。
アプリ「あさとけい」は、アラーム設定を複数登録することが出来ます。登録はアラーム設定画面上の+の付いた目覚ましマークをタップすることで追加登録できます。
複数のアラームの識別は、ラベルのをタップすることでテキスト入力できますので、対応した名称を入力します
アラームアプリ 「あさとけい」の注意点
iPhoneをマナーモードに設定して、あさとけいアプリが画面表示になっていない場合、アラーム音(ミュージック)は鳴らずにバイブだけとなるので注意が必要です
あさとけいアプリの画面表示状態によって、アラームの止め方も変わりますから注意してください
せっかく起きたのに、出かける時間を読み間違えてうっかり遅刻したなんてことにならないように、「あさとけい」使ってみてはいかがですか^^

アプリ Movesは使い方も簡単でナビも日本語の歩数計アプリ!! [ライフスタイル]
ダイエットをはじめ健康維持のため手軽に使える器具で真っ先に思い浮かぶのが、歩数計ではないでしょうか?
iPhoneを歩数計に変えてくれする、Movesという歩数計アプリをご紹介します
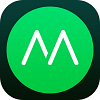
無料のMovesアプリを使えば、お手持ちのiPhoneが歩数計になるからわざわざ購入しなくてすむのでお得ですね
使い方はとっても簡単で、アプリを起動してバックやポケットに入れて置くだけで走行時間、歩数、歩いた距離まで計測してくれます
Movesアプリは加速度センサーとGPS機能により自動で記録するので、歩いた位置情報まで表示してくれるから一日の行動を振り返ることもできます
表示は他に、徒歩は歩数で表示され、自電車で移動した時間や走った距離も合わせて表示してくれ、先の位置情報により移動区間の手段別表示もなかなか楽しいです
それでは、起動するだけで、すぐ使える歩数計アプリ、Movesの使い方をご紹介したいと思います。
スポンサーリンク
Movesをインストール後、起動するとサインイン画面を表示します
初めて使用する場合は、「最初か始める」をタップします
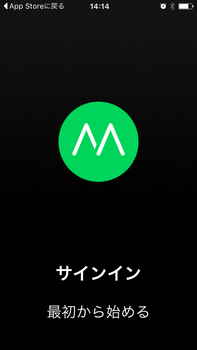
アプリの簡単説明と使い方が表示さるので、内容を確認したら「OK」をタップします

アプリの利用規約と個人情報に関する承認が表示されますので、内容を確認したら「承認する」をタップします

Movesはアプリを動作する為にiPhone標準のヘルスケアアプリへのアクティビティを許可するための画面を表示するので、「OK」をタップします
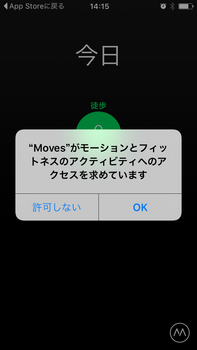
以上で最初に使うための登録は完了します
これで、歩数を計測する状態になるので、バックやポケットに入れておけばバックグラウンドで歩数計測してくれます
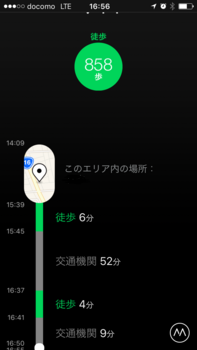
ご紹介したように、iPhone歩数計アプリMovesは使い方がとっても簡単なことが分かっていただけたと思います。
こなアプリを使うまでは、iPhone標準のヘルスケアアプリでも歩数を計測、確認してましたが、グラフ表示だけでイマイチ物足りませんでした
でも、Movesを使うようになってから歩数の記録だけでなく、移動した情報も細かく見ることができて歩くことを楽しむことができるようになりました
歩くことは運動の基本、運動することが楽しくなればダイエットや生活習慣病予防のための運動も継続しますよね

iPhoneを歩数計に変えてくれする、Movesという歩数計アプリをご紹介します
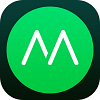
無料のMovesアプリを使えば、お手持ちのiPhoneが歩数計になるからわざわざ購入しなくてすむのでお得ですね
使い方はとっても簡単で、アプリを起動してバックやポケットに入れて置くだけで走行時間、歩数、歩いた距離まで計測してくれます
Movesアプリは加速度センサーとGPS機能により自動で記録するので、歩いた位置情報まで表示してくれるから一日の行動を振り返ることもできます
表示は他に、徒歩は歩数で表示され、自電車で移動した時間や走った距離も合わせて表示してくれ、先の位置情報により移動区間の手段別表示もなかなか楽しいです
それでは、起動するだけで、すぐ使える歩数計アプリ、Movesの使い方をご紹介したいと思います。
スポンサーリンク
歩数計アプリ Movesの使い方
Movesをインストール後、起動するとサインイン画面を表示します
初めて使用する場合は、「最初か始める」をタップします
アプリの簡単説明と使い方が表示さるので、内容を確認したら「OK」をタップします
アプリの利用規約と個人情報に関する承認が表示されますので、内容を確認したら「承認する」をタップします
Movesはアプリを動作する為にiPhone標準のヘルスケアアプリへのアクティビティを許可するための画面を表示するので、「OK」をタップします
以上で最初に使うための登録は完了します
これで、歩数を計測する状態になるので、バックやポケットに入れておけばバックグラウンドで歩数計測してくれます
歩数計アプリ Movesのまとめ
ご紹介したように、iPhone歩数計アプリMovesは使い方がとっても簡単なことが分かっていただけたと思います。
こなアプリを使うまでは、iPhone標準のヘルスケアアプリでも歩数を計測、確認してましたが、グラフ表示だけでイマイチ物足りませんでした
でも、Movesを使うようになってから歩数の記録だけでなく、移動した情報も細かく見ることができて歩くことを楽しむことができるようになりました
歩くことは運動の基本、運動することが楽しくなればダイエットや生活習慣病予防のための運動も継続しますよね

- | 次の10件


